Wordの「スタイル」機能を使って見出しのデザインをワンクリックで設定できるようになった方向けに、資料のフォントを一括で変更する方法をご紹介します!
ーえっ? ホームタブでフォントを変えるだけじゃないの?
いいえ、違います。見出しと本文のフォントを自由自在に一括で切り替える超便利な機能をご紹介します。この機能を使いこなせるようになると、今までのように個別にフォントを変えることは金輪際なくなります。なぜって? フォント設定にかかる時間が半分以下になるからです…!
【復習】見出しのデザインは「スタイル」で一括設定する
私は文書に見出しをつける際はWordの「スタイル」機能を使うことを強くおすすめしています。
見出しのデザインは毎回手動で設定するのではなく「スタイル」機能を使って一括設定するのが効率的です。
この内容を再確認したい方は以下の記事をご覧ください。
「見出しのフォント」「本文のフォント」とは?
今回はフォントを一括設定する機能をご紹介します。
イントロダクション:フォント当てクイズ
突然ですがクイズです。以下はWordの「スタイル」機能を使って見出し1を設定したときの例ですが、この見出し1のフォントは何でしょう?
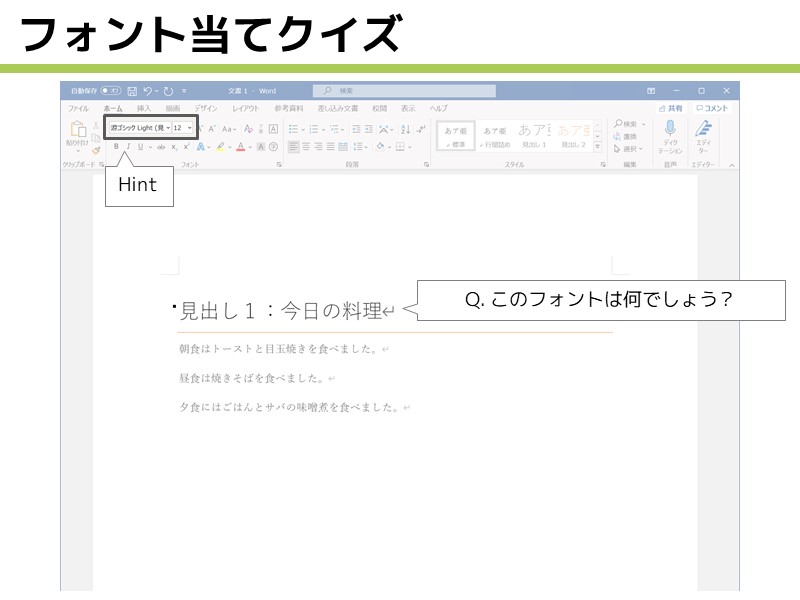
―游ゴシック Lite! hintのところに書いてるじゃん!
―50点です。。
正解は「游ゴシック Light(見出しのフォント)」です。ポイントはカッコの中の「見出しのフォント」。
「見出しのフォント」って何? どうして游ゴシック Lightが表示されているの? この説明ができるようになれば今回の内容は完璧です!
「見出しのフォント」「本文のフォント」の簡単解説!
早速上記の問いに答えつつ「見出しのフォント」「本文のフォント」の概念について解説していきます。
上記フォント当てクイズの例の状況をひも解くと、
- 見出しのスタイルのフォントとして「游ゴシック」ではなく「(その時設定している)見出しのフォント」が指定されている
- 今はたまたま「見出しのフォント」として「游ゴシック Lite」を設定しているので上のように表示されている
という状況です。
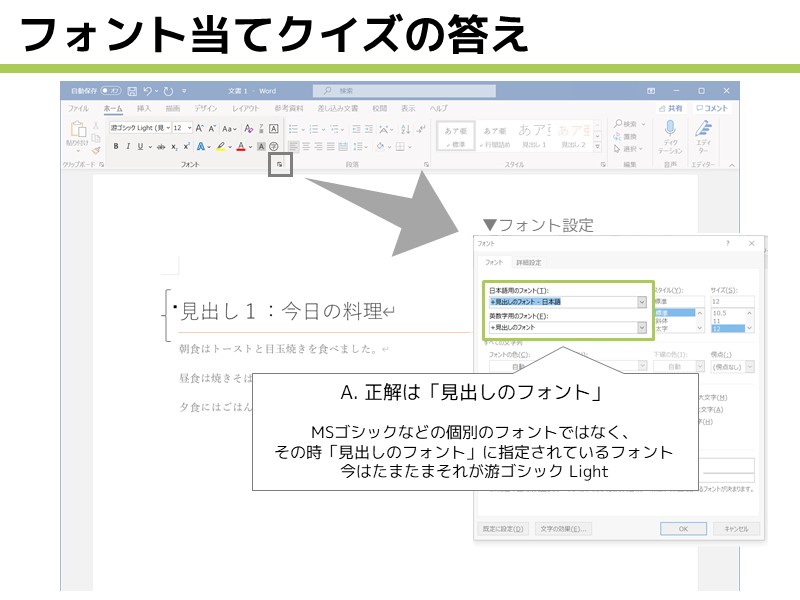
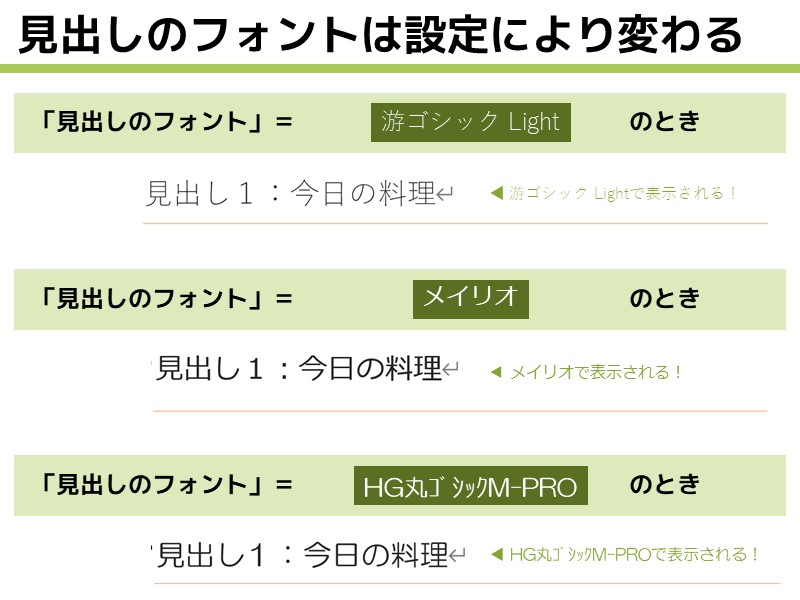
この「見出しのフォント」という概念ですが、難しい言い方をすると、
- 見出し1のスタイルのフォントには「見出しのフォント」という変数を指定している
- 「見出しのフォント」という変数に今はたまたま「游ゴシック Lite」という値が入力されいるので上のように表示されている。
という言い方もできます。
このように、「見出しのフォント」は特定のフォントを指すわけではなく、設定によって様々なフォントに早変わりするカメレオンのような存在なのです。
「本文のフォント」についても同様です。
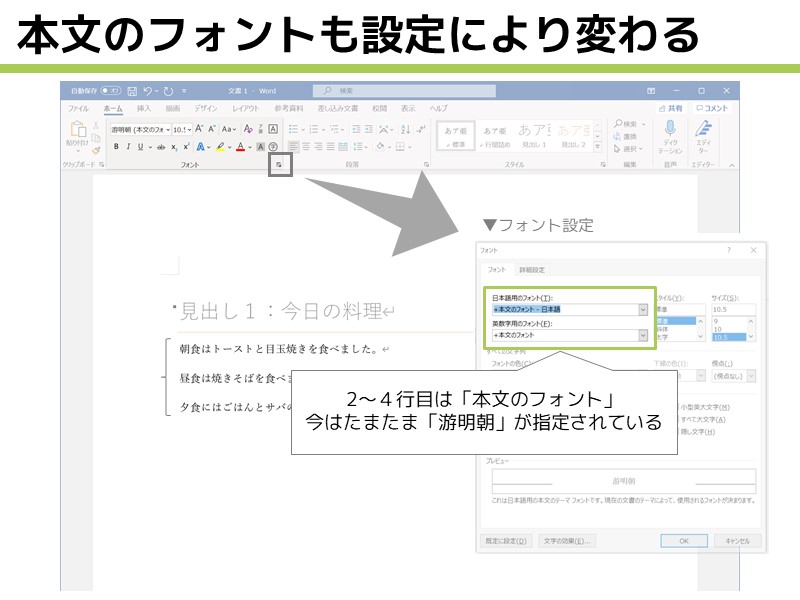
見出しが設定されていない行(2行目以降)のフォントを見てみると「本文のフォント」となっています。今はたまたま「游明朝」が本文のフォントとして設定されていますが、その時の設定によりほかのフォントに置き換わることもあります。
「見出しのフォント」「本文のフォント」を設定する
「テーマのフォント」とは?
「見出しのフォント」と「本文のフォント」の組を「テーマのフォント」と呼びます。正確には、それぞれ英数字用・日本語用が存在するので、以下の4つのフォントの組合せが「テーマのフォント」です。
- 見出しのフォント(英数字用)
- 本文のフォント(英数字用)
- 見出しのフォント(日本語用)
- 本文のフォント(日本語用)
Wordの初期設定では、以下のフォントの組合せが「テーマのフォント」として登録されています。
| 見出しのフォント(英数字用) | 游ゴシック Light |
| 本文のフォント(英数字用) | 游明朝 |
| 見出しのフォント(日本語用) | 游ゴシック Light |
| 本文のフォント(日本語用) | 游明朝 |
「テーマのフォント」の変更方法
「テーマのフォント」を変更する(=見出しのフォント・本文のフォントとして別のフォントの組合せを採用する)方法は以下の通りです。
- 「デザイン」タブの右のほうにある「フォント」をクリック
- 選択肢の中から「テーマのフォント」を選ぶ
- 選んだ「テーマのフォント」に応じて資料の見出し・本文のフォントが変わる!
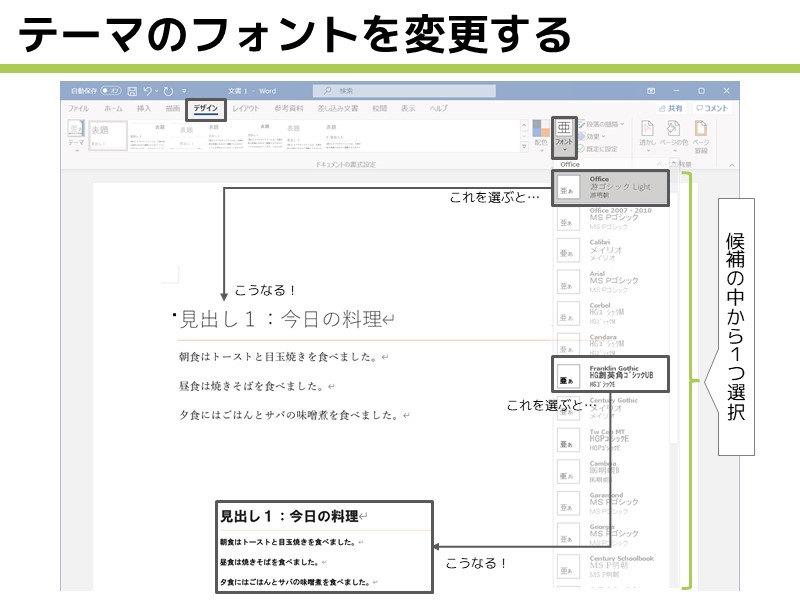
ワンクリックで見出し・本文ともにフォントが入れ替わる様子がわかると思います。この機能を活用していろいろなフォントを比較検討してみてください。
「テーマのフォント」を利用するメリット3選
ホームタブでいつものようにフォントを変更するのではなく、「テーマのフォント」の機能を使うことによるメリットを3つご紹介します。
採用するフォントを簡単に比較検討できる
「見出しのフォント」「本文のフォント」として使うフォントの組合せを変更するだけで、表示されるフォントを一括で変更できます。ワンクリックでフォントを切り替えることで、資料に使うフォントを素早く比較検討することができます。
フォントの設定時間を短縮できる
多くの方はこれまでホームタブでフォントを個別設定することが多かったと思います。この方法の場合、毎回たくさんの候補の中からお目当てのフォントを選ばなければならないので、非常に時間がかかります。あまり意識しないかもしれませんが、フォントの一覧をスクロールしてお目当てのフォントを探すだけで意外と時間がかかるものです。
「テーマのフォント」でフォントを一括設定することでフォント変更にかかる時間を圧縮しましょう!
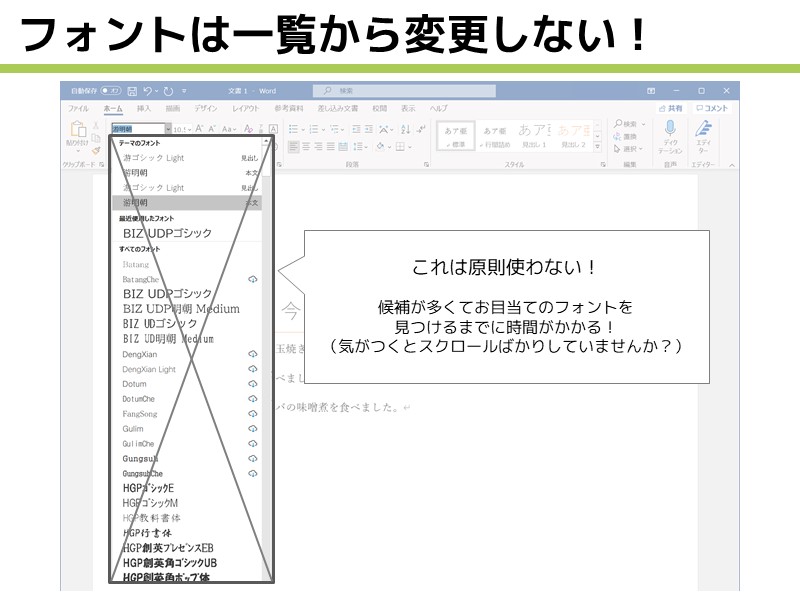
使うフォントを2つに絞るので、統一感のあるデザインに仕上がる
「テーマのフォント」を使う場合、見出しのフォント・本文のフォントの2種類しか一括設定できません。これは一見すると短所のようにも見えます。
しかし、デザインの常識からすると、見出し・本文の2種類のフォントがあれば十分であることがほとんどです。
むしろ、様々なフォントが入り乱れると雑然とした印象になりがちです。使うフォントを見出し・本文の2種類に強制的に絞ることで、逆に統一感のあるデザインに仕上がります。
オリジナルの「テーマのフォント」を作成する
「テーマのフォント」の候補としてMicrosoftが20程度の選択肢を用意してくれていますが、これを自分流にカスタマイズすることも可能です。
あまり大きな声では言えませんが、もともとある「テーマのフォント」の組合せはイマイチなものが多いです。以下の手順でオリジナルの「テーマのフォント」の組合せを作り、資料をブラッシュアップしましょう!
- 「デザイン」タブの「フォント」の一番下の「カスタマイズ」をクリック
- 英数字用・日本語用の「見出しのフォント」「本文のフォント」を選択
- 作成した「テーマのフォント」に名前をつけて保存
- 作成した「テーマのフォント」が選択肢に登場!
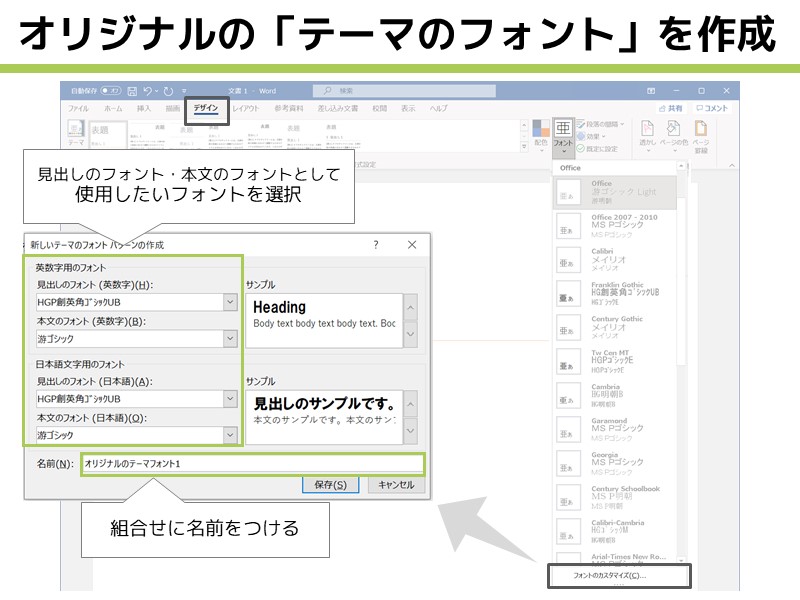
おすすめのフォントの組み合わせ
オリジナルの「テーマのフォント」の組合せを作る際、どのフォントを選べば良いのでしょうか?
おすすめのフォントの組合せを紹介します。基本的には「見出しは太いフォント、本文は細いフォント」となるようにフォントを選んでいます。
結論から言うと、以下の3ペアのいずれかを選択しておけば無難です。
ただし、スタイルセット「Word2003」「Word2010」「白黒(クラシック)」「白黒(番号つき)」を用いる場合は以下の4ペアの中から選びましょう。
※「スタイルセットって何だっけ?」という方はこの記事を参照してください。
ちなみに、
- なぜこの4つのスタイルセットを使うときだけ例外なの?
という問いが湧いてくるかと思いますが、ちゃんと説明すると長くなるのでこの答えは別の機会とさせていただければと思います。
(ひとことで答えると上記4ペアのフォントが太字に対応しているフォントだから、ということになります。)
私のブログでは、WordやPowerPointで見やすい資料を速く作る方法を紹介しています。
以下の記事ではWord資料作成に関して「短時間」で「高い効果」が出る方法をダイジェストで紹介しています。こちらもぜひご覧ください。
オンラインレッスンはじめました!

ココナラで資料作成のオンラインレッスンをはじめました。
毎日の資料作成の時間を短縮して残業を少しでも減らしたいあなたに、全力でアドバイスさせていただきます!
今ならモニター価格5,000円/1時間で提供中です。








コメント