資料作成はビジネスパーソンや大学生の必須スキルです。
論文・レポート・企画書・報告書…
毎日のようにWordと格闘しながら鬼の分量の資料を作っている、という方も多いと思います。
本記事ではそんなWord資料作成のスピードアップに有効な「見出しのデザインを一括で設定する方法」をご紹介します。
今回紹介する「スタイル」という機能を使えばワンクリックで文書のデザインが整い、資料が見違えるように読みやすくなります。
ぜひ活用してみてください!
Word資料は「見出し」が命
長い文章は「見出し」で整理する
論文・レポート・企画書・報告書等、ある程度の分量の資料を作成する場合、見出しをつけて文章にメリハリをつけることが重要です。
適切な見出しをつけることで読者はその章・節の要旨を素早く理解できるようになり、資料はぐっと読みやすく、わかりやすくなります。
見出しは書式を変えて目立たせる
一般に見出しは本文より目立つデザインで作成します。
この方法としては、
- 文字サイズを大きくする
- 太字フォントを使う
- 文字色を変える
- 下線を引く
- 文字を四角で囲む
- 文字に背景色をつける
…等々様々なものがありますが、どの方法も「文字の書式を変更」するというものです。
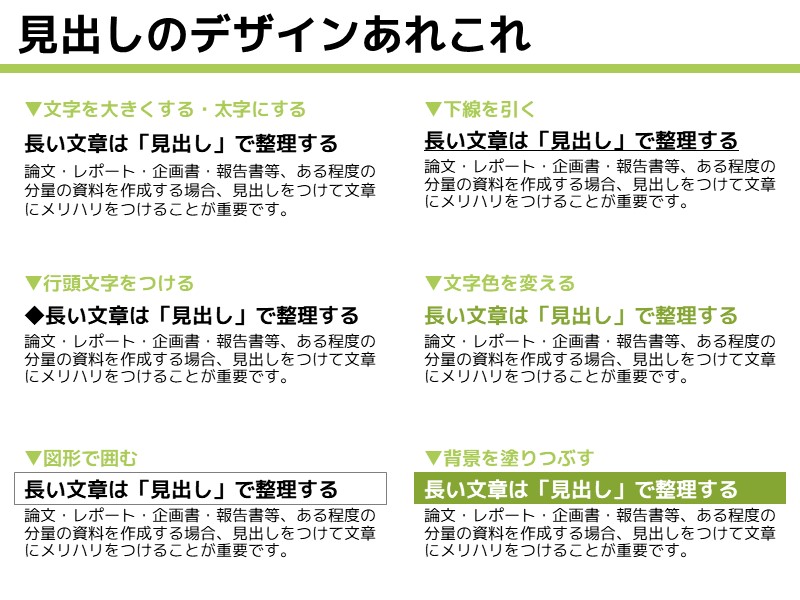
見出しの書式は手動で設定しない!
皆さんもWordで資料を作る際、見出しにする箇所の書式を変更していると思いますが、今回取り上げるのはその方法です。
見出しの書式を変更する作業を「毎回」「手動で」行っていないでしょうか?
見出しが出てくるたびに、フォントをゴシックに変えて、文字サイズを10.5ptから14ptに変えて、下線を引いて…という設定変更を行っていないでしょうか?
これは実はとっても非効率なので、ぜひこれから紹介する方法を使ってみてください。
読みやすい見出しを一括で設定する「スタイル」機能
見出しの書式設定のムダを一掃する素晴らしい機能、それが「スタイル」です。
この「スタイル」機能を使えば、見出しが出てくるたびに書式を変更する必要がなくなります。
「スタイル」とは?
「スタイル」とは「文字サイズ」「フォント」「太さ」「色」「配置」「行間」などの文字や段落の書式の組合せです。
例えば、
- 「見出し1」スタイル…14pt・游ゴシック(見出しのフォント)・太字・紺色
- 「見出し2」スタイル…13pt・游ゴシック(見出しのフォント)・細字・黄緑色
のように、様々な書式がひとまとまりで使い回せるようになっています。
文章をベタ打ちで書いた上で「見出し1」スタイルを適用すれば、その行の書式がワンクリックで「14pt・游ゴシック(見出しのフォント)・太字・紺色」に変わります。
「見出し2」スタイルを適用すれば、その行には「13pt・游ゴシック(見出しのフォント)・太字・黄緑色」の書式が一瞬で設定されます。
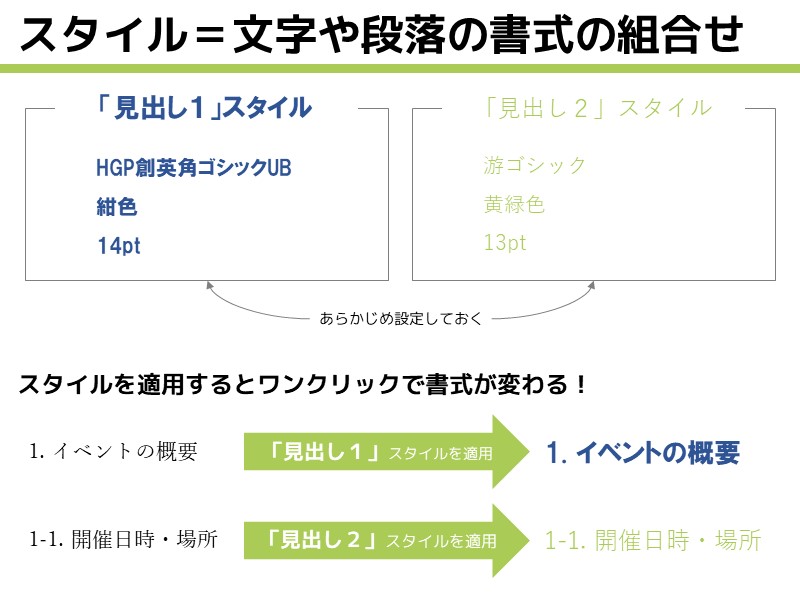
「スタイル」を使って見出しを設定するメリット4選
「スタイル」を使って見出しを設定するのは良いことづくめです。
私はもう「スタイル」なしではWordで資料を作れません。
メリット1:ワンクリックで見出しの書式設定ができる!
フォントを変えて、文字サイズを大きくして、下線を引いて、文字色を変えて…という作業を、見出しが出てくるたびに手動で行うのはとっても非効率で時間がかかります。
一方、「スタイル」機能を使えば、ワンクリックで見出しの書式設定が可能なので時短になります。
メリット2:見出しのデザインを一括で変更できる!
見出しのデザインを資料作成の途中で変更したくなることもあります。
- 意外と見出しが目立たなかったので見出しの文字サイズを少し大きくしたくなった
- 大見出しと小見出しを作っていたが、文章のボリュームが増えてきたので階層を1つ増やして中見出しも作りたくなった
- 資料完成後、上司から使う色やフォントを変更するよう指示された
などなど。
こんなとき、「スタイル」機能を使わずに手動で見出しの書式設定をしてしまっていた場合は、最初からすべてやり直しになります。
一方、「スタイル」を使って見出しのデザインを設定していれば、一括で全箇所の見出しのデザインを変更できて効率的です。「スタイル」そのものの設定を変更してしまえばすべての見出し箇所に変更が適用されます。
メリット3:目次が簡単に作れる!
報告書・論文・レポート等の長い資料を作る場合、目次が必要になることも多いです。
「スタイル」を使って見出しを設定していれば、目次の作成も一瞬です。
逆に「スタイル」を使わずに見出しを作成した場合にどうやって目次を作れば良いのか、私は知りません。。。
目次を自動で作成する方法は以下の記事で紹介しています。
メリット4:「ナビゲーション ウィンドウ」で文章の中の移動が爆速に!
数十ページにわたる長い資料を作っている場合、お目当てのページが現在ページから離れていると、スクロールだけで時間がかかる、なんてことはありませんか?
「スタイル」を使って見出しを設定しておけば、「ナビゲーション ウィンドウ」という機能を使ってお目当ての見出しの箇所にひとっ飛びすることができます。
いま第10章にいるけど第2章に加筆が必要になった、なんていうときに大活躍します。
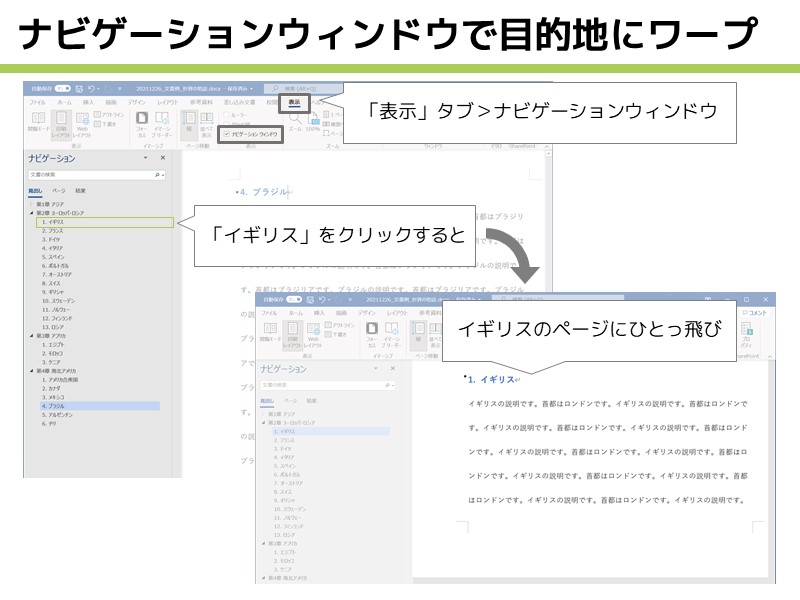
万人に勧めたい!Wordの「スタイル」の基本的な使い方
実はみんな毎日見ている「スタイル」機能
これまで猛プッシュしてきた「スタイル」機能をこの記事で初めて知ったという方も多いかもしれません。
でも実はこの「スタイル」機能、皆さんがWordを使うときに必ずと言って良いほど目にしています。
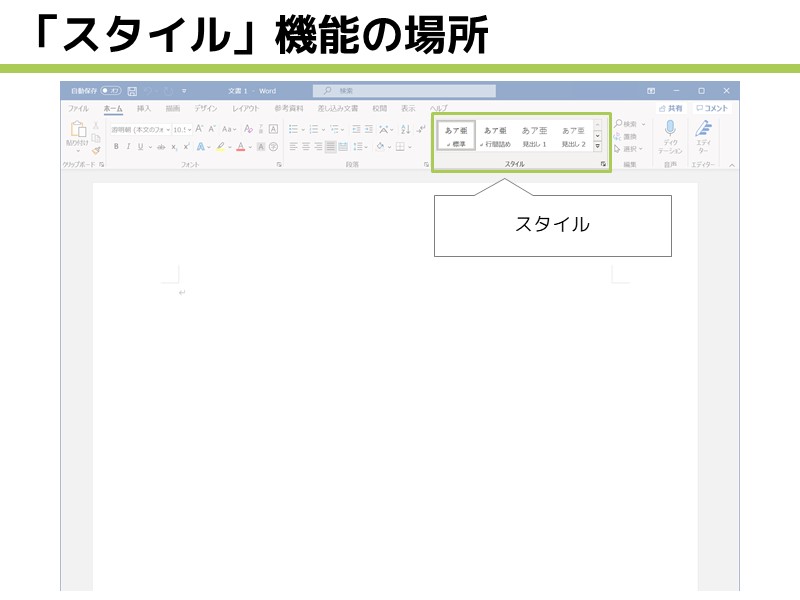
これです。
「えっ?こんなのあったっけ?」と思われる方もいるかと思いますが、思いっきり目立つところに鎮座しています笑。
こんなに目立つところに配置されている以上、Microsoftもこの機能を私たちによく使ってほしいのでしょう! どんどん使いましょう。
「スタイル」の基本的な使い方
スタイルの使い方はとっても簡単です。
- ベタ打ちで文章を書く
- 見出しを設定したい行*にカーソルをあわせた状態で設定したい見出しをクリック
*行が合っていればどこでもOKです。行全体を選択する必要はありません。
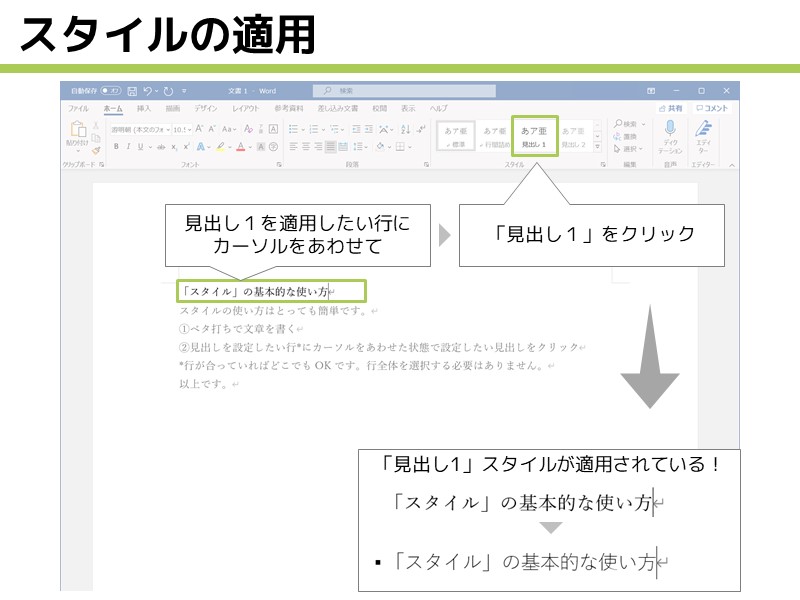
見出しが出てくるたびに「スタイル」の中にある「見出し1」をクリックしていけば、それだけで見出しのデザインを一括設定できます。
複数階層の見出しの設定方法
見出しが1種類でよい場合はこれだけでも良いのですが、ほとんどの資料では大見出し・小見出しの2種類、あるいは、大見出し・中見出し・小見出しの3種類、のように複数階層の見出しが出てきます。
そのような場合は、大きい見出しから順に「見出し1」「見出し2」「見出し3」…を適用していってください。
以下の例を見てみてください。
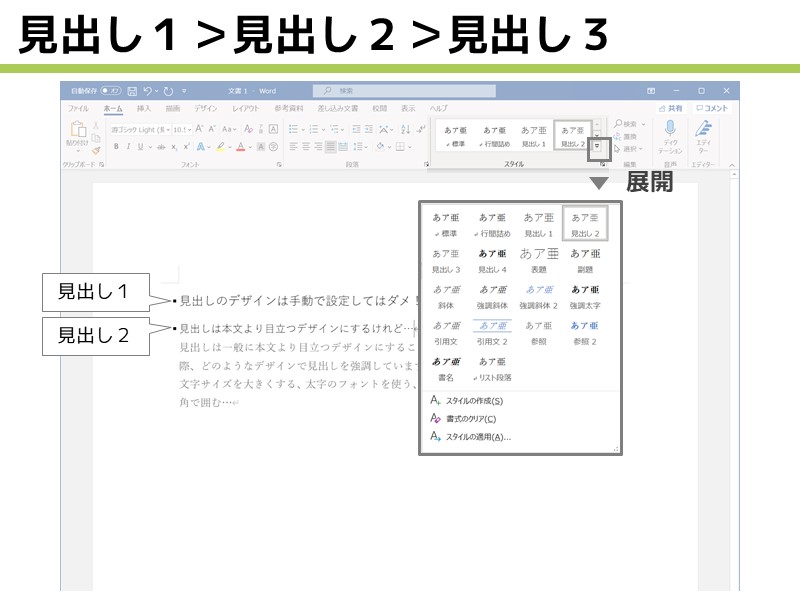
ショートカットキーで素早く見出しを設定しよう!
「スタイル」機能で見出しの設定ができるのはわかったけど、見出しが出てくるたびにいちいち上のリボンをクリックしないといけないのは面倒だよ…
そんな方に向けて、ぜひ覚えていただきたいショートカットキーがあります。
- 「見出し1」の適用…Ctrl+Alt+1
- 「見出し2」の適用…Ctrl+Alt+2
- 「見出し3」の適用…Ctrl+Alt+3
- 「見出しなし」(「標準」スタイルの適用)…Ctrl+Shift+N
例えば、見出し1を設定したい行にカーソルをあわせてCtrl+Alt+1を押すとその行に見出し1のデザインが適用されます。見出し2・3の場合も同様です。
逆に「見出しを設定したけどやっぱり見出しなし(本文)でいいや」となった場合はその行にカーソルをあわせてCtrl+Shift+Nを押せば標準スタイルに戻ります。
特に論文や報告書などのボリュームが大きい資料を作成する方は、今すぐこのショートカットキーを覚え、息をするように使い倒していきましょう!!
※注意
見出し4以下にはデフォルトではショートカットキーが割り当てられていません(なぜ?)。
ページ上部のリボンから適用したい見出しを選んでクリックする必要があります。
これでは不便なので、見出し4以下をよく使う場合はショートカットキーを自分で割り当てましょう。方法は後日紹介します。
【まとめ】「スタイル」を使って見出しのデザインを一括設定しよう
いかがでしたか?
「スタイル」の威力を感じていただけたでしょうか?
「スタイル」機能を使いこなして見出しのデザインを一括設定できるようになると、あなたの資料は見違えるように読みやすくなります。また、資料作成のスピードも爆速になります。
ぜひ明日からの仕事・学生生活に活かしていただければと思います。
最後まで読んでいただき、ありがとうございました。
次回予告:見出しのデザインの変更
今回は「スタイル」機能の基本的な使い方を紹介しました。
次回以降、「スタイル」を使って設定する見出しのデザインを変更する方法を紹介していきます。
私のブログでは、WordやPowerPointで見やすい資料を速く作る方法を紹介しています。
以下の記事ではWord資料作成に関して「短時間」で「高い効果」が出る方法をダイジェストで紹介しています。こちらもぜひご覧ください。
オンラインレッスンはじめました!

ココナラで資料作成のオンラインレッスンをはじめました。
毎日の資料作成の時間を短縮して残業を少しでも減らしたいあなたに、全力でアドバイスさせていただきます!
今ならモニター価格5,000円/1時間で提供中です。








コメント