Wordの「スタイル」機能を使って見出しのデザインをワンタッチで設定できるようになった方向けに、「スタイルセット」という機能を紹介します。
「スタイルセット」を理解することで、資料のテイストに応じて見出しのデザインを自由自在に切り替えることができ、資料のデザインの幅が大きく広がります!
見出しのデザインは「スタイル」で一括設定する
文書に見出しをつける際はWordの「スタイル」機能を使おう、というお話をしました。
見出しのデザインは毎回手動で設定するのではなく「スタイル」機能を使って一括設定するのが効率的です。
詳細は以下の記事を参照してください。
見出しのデザインを変更する
前回紹介したように、初期設定のスタイルを適用した見出しのデザインはこんな感じです。
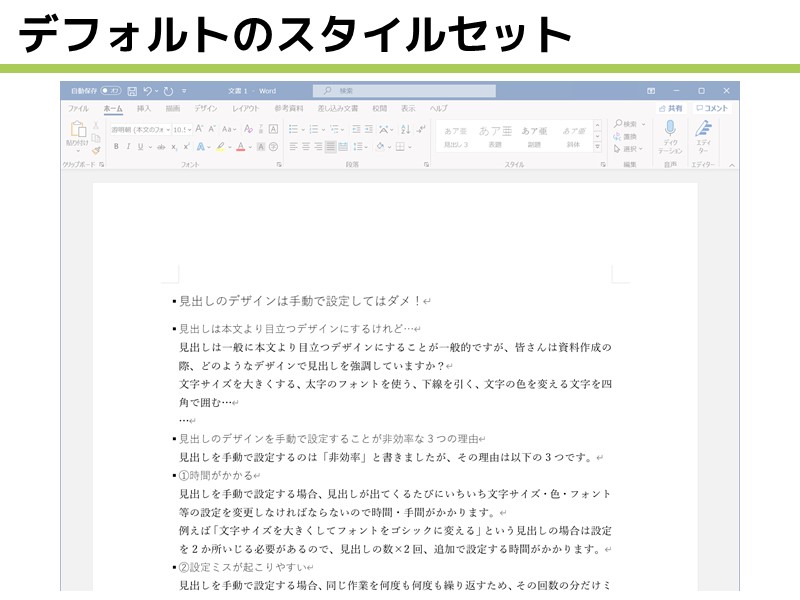
- シンプルで悪くはないけど、なんだか地味…
- ビジネスにはいいかもしれないけど、資料の種類によってはもう少し派手なデザインにしたい…
- 見出しがあまり目立たないから、下線を引いたり塗りつぶしたりしたい…
…そんな声が聞こえてきそうです。
そこで今回は「スタイル」機能で設定する見出しのデザインを変更する方法をご紹介します!
手始めに今回は、Microsoftがデフォルトで用意してくれているスタイルのデザインのセット=「スタイルセット」を活用する方法です。
自分でイチからスタイルのデザインを作ることもできるのですが、話が長くなるのでまた後日。
スタイルのパッケージ「スタイルセット」を活用しよう!
「スタイルセット」とは?
「スタイルセット」とはその名の通り、複数のスタイルをセットにしてパッケージ化したものです。
同じテイストのデザインで作られた見出し1・見出し2・見出し3…がセットになっています。
早速実際の画面を見てみましょう!
いろいろな「スタイルセット」を見てみよう!
同じ内容の資料に様々なスタイルセットを適用した様子を3種類お見せします!
テイストは違えど、それぞれ統一感のあるデザインに仕上がっています。
例1(Word):見出しの色を緑で統一し、見出しの文字サイズを大きめにして本文とのコントラストをつけている。
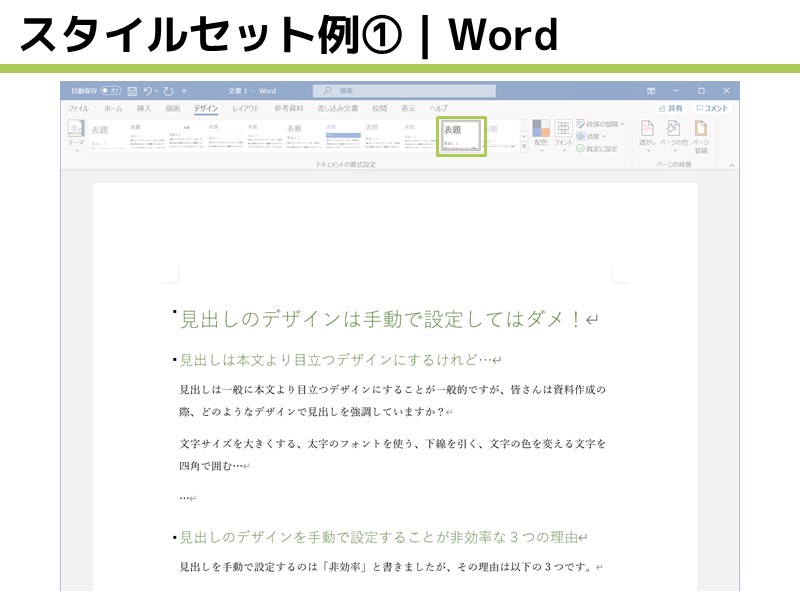
例2(基本(スタイリッシュ)):見出しの色を青で統一し、見出し1は行の下側に罫線を入れて強調している。
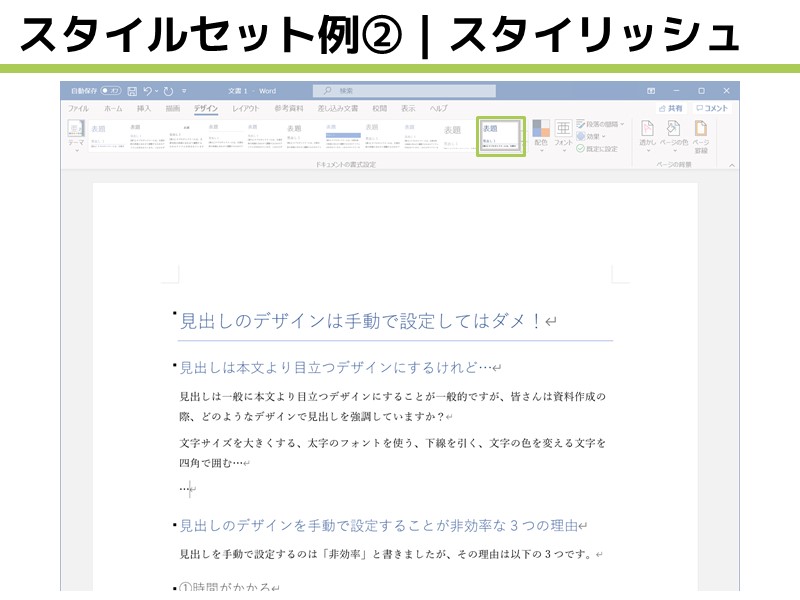
例3(影付き):塗りつぶしを多用し、より本文とのコントラストを強くしている。
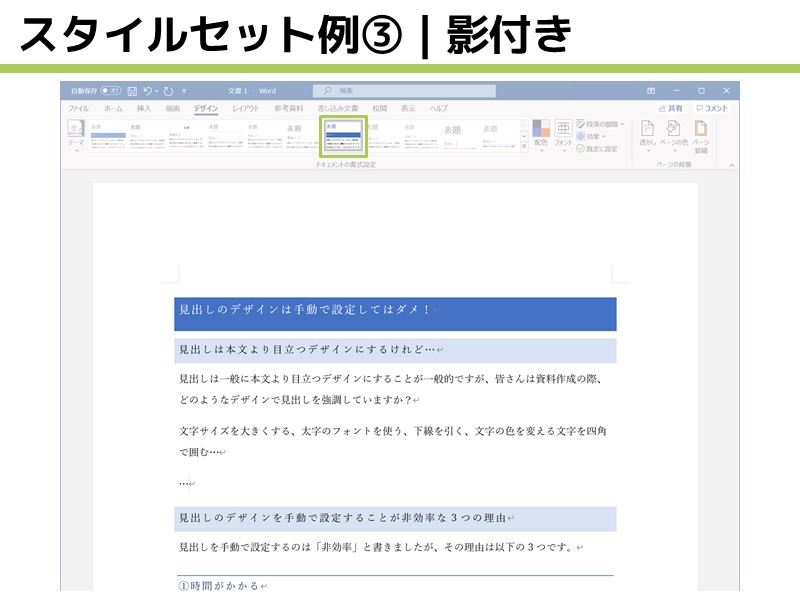
Wordにはデフォルトで15種類以上のスタイルセットが用意されているので、資料のテイストにあわせて使い分けましょう。
例えばかっちりしたビジネス向けの資料の場合はデフォルトのスタイルセットや例1等のシンプルなデザイン、インフォーマルな資料の場合は例2や例3などの華やかなデザイン、といった選択が可能です。
とっても簡単!「スタイルセット」の使い方
スタイルセットの切り替えはワンクリックで可能です。
- 文章を入力し、見出しを適用しておく
- 「デザイン」タブの「ドキュメントの書式設定」内にある一覧からお好みのスタイルセットを選んでクリックする
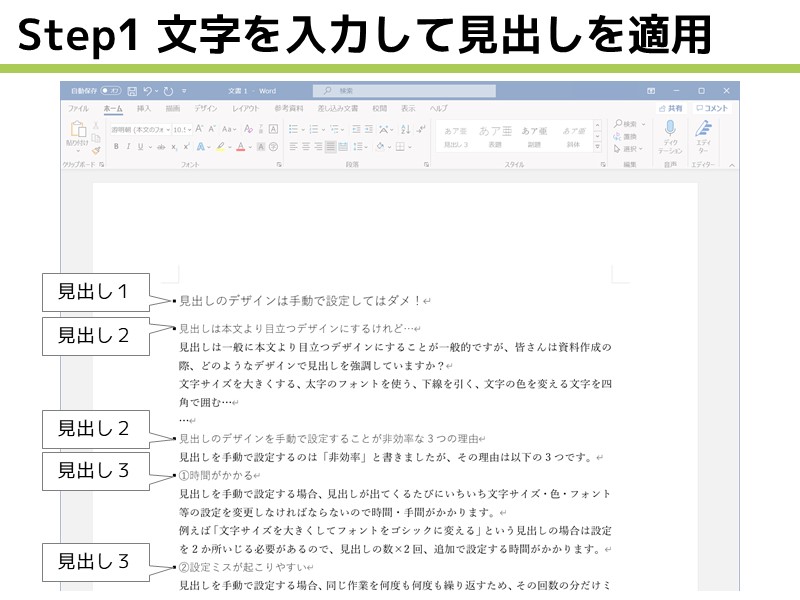
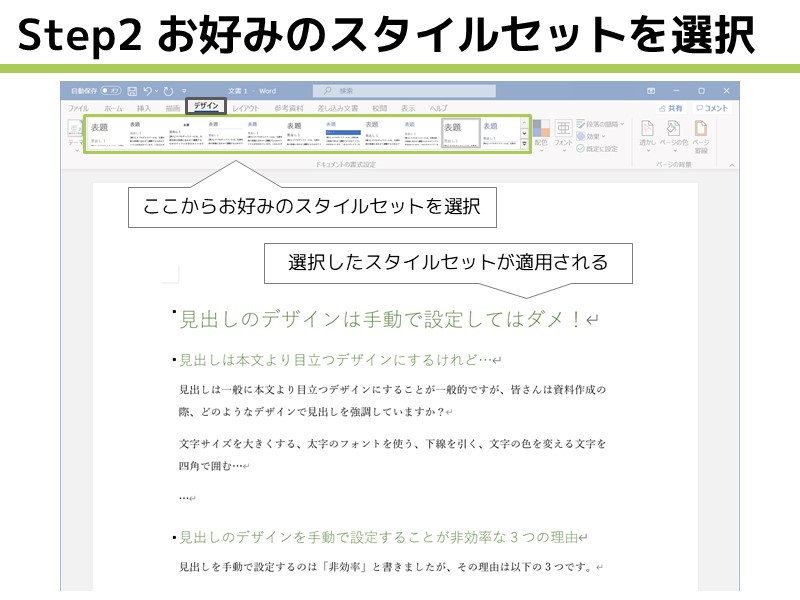
以上です。
文章を入力する前からスタイルセットを選択することも可能ですが、ある程度の分量を書いてから複数のスタイルセットを比較検討することをおすすめします。実際に文章に適用してみないとデザインの良し悪しは分かりづらいですからね。
次回予告:「テーマのフォント」でフォントを一括設定・変更しよう!
今回はスタイルセットを活用して様々なデザインの見出しを自由自在に切り替える方法を紹介しました。ただ今回は、見出しの読みやすさを決めるとっても重要な要素である「フォント」の説明が抜けています。これについては次回説明します。
えっ? ホームタブでフォントを変えるだけじゃないの?
ーいいえ、違います。それだけでは記事になりません笑 見出しと本文のフォントを自由自在に切り替える超便利な機能をご紹介します。この機能を使いこなせるようになると個別にフォントを変えることは金輪際しなくなります。
乞うご期待!
私のブログでは、WordやPowerPointで見やすい資料を速く作る方法を紹介しています。
以下の記事ではWord資料作成に関して「短時間」で「高い効果」が出る方法をダイジェストで紹介しています。こちらもぜひご覧ください。
オンラインレッスンはじめました!

ココナラで資料作成のオンラインレッスンをはじめました。
毎日の資料作成の時間を短縮して残業を少しでも減らしたいあなたに、全力でアドバイスさせていただきます!
今ならモニター価格5,000円/1時間で提供中です。








コメント