これまでWordの「スタイル」機能を活用して見出しや本文のデザインを整えよう、という話をしてきました。
続いては「表」で同じことをします。
名簿・工程表・課題整理表・比較表・やることリスト…
仕事で表を作ることはとても多いです。
今回紹介する「表スタイル」を使いこなせば、一瞬にして見やすい表を作れるようになります。
使い方を覚えて「表職人」になりましょう!
見やすい表と見にくい表
まず、以下の2つの表をご覧ください。「初期設定の表」と「見やすい表」の違いは何でしょうか…?
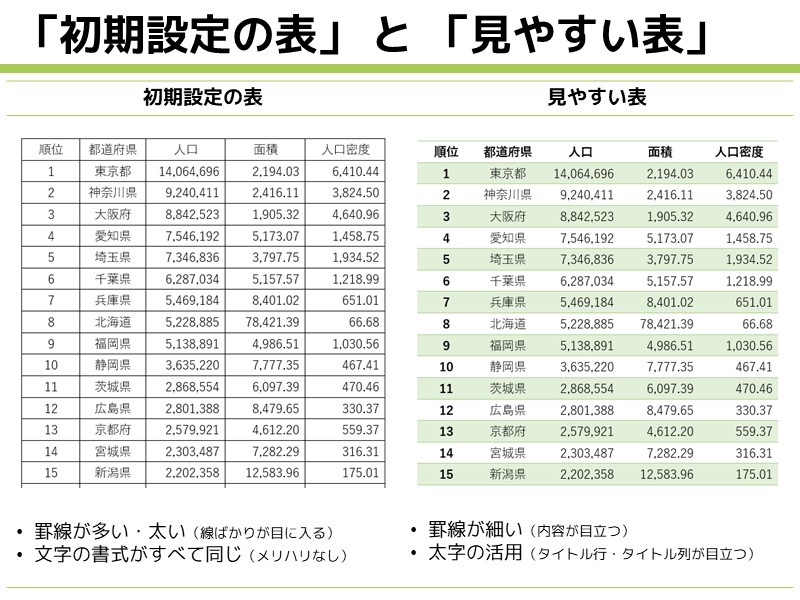
左側の「初期設定の表」は罫線が多く太いので、内容より罫線が目立ってしまっています。また、文字の書式もすべて同じなので、メリハリがなく、読みやすいとは言えません。
それに対し、右側の「見やすい表」は罫線が細いので相対的に内容(文字)が目立っています。また、タイトル行・タイトル列が太字で強調されているので読みやすいです。
このように、見やすい表を作るには色々とコツがあります。
とはいえ、表を作るたびに罫線の色や太さを微調整したり、1行目・1列目を太字にしたりするのはなかなかの手間です。
そこで登場するのが今回のメインテーマである「表スタイル」です。
「表スタイル」とは「初期設定の表」を「見やすい表」にワンクリックで変身させる機能です。
「表スタイル」の設定方法
- 「挿入」タブの「表」から表を作成し、内容を入力
- 「テーブル デザイン」タブの「表のスタイル」からお好みの表スタイルを選択
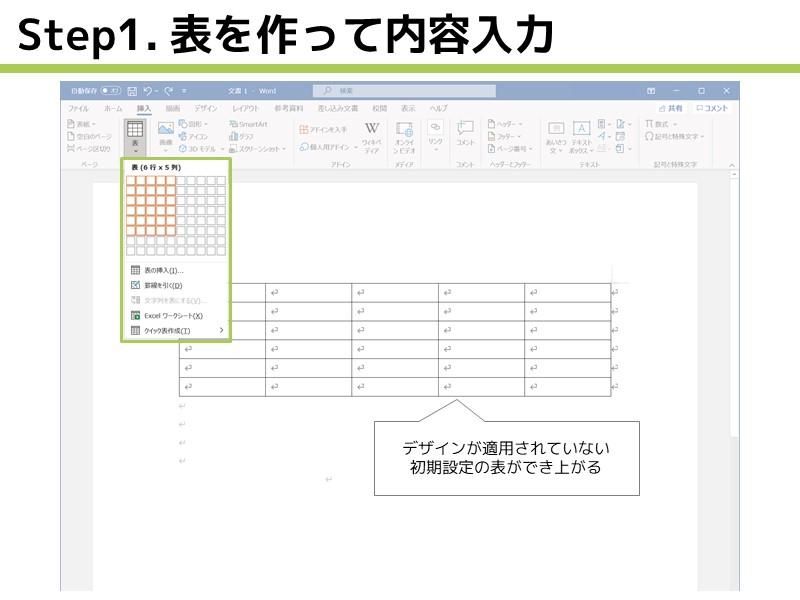
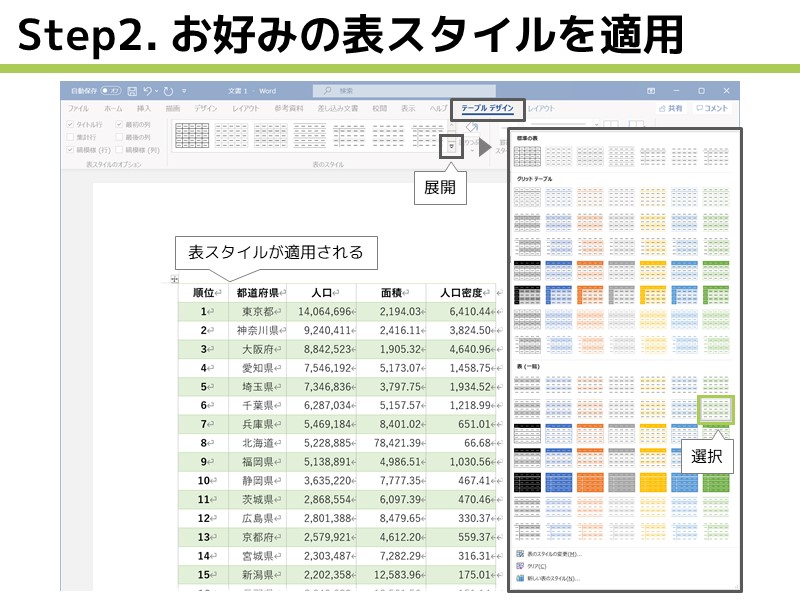
様々な色・書式の表スタイルが選べるので、資料の種類に応じて使い分けましょう。
「表スタイル」をもっと使いこなそう!
表スタイルを適用しただけで驚いてはいけません。表スタイルの威力が発揮されるのはこれからです。
「表スタイルのオプション」機能を使えばは細かいデザインの調整も一瞬です。
それが、これ! 強調したい要素にチェックを入れると表の書式が自動で変わります。
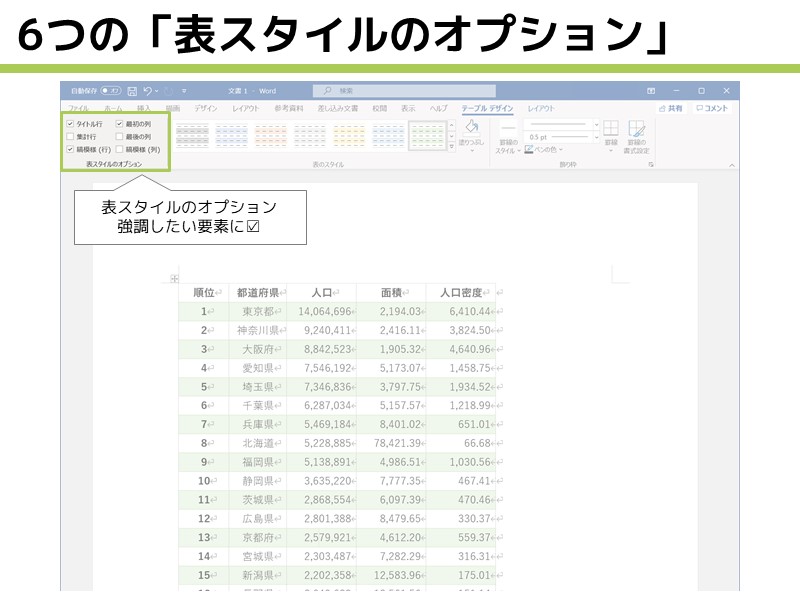
例えば「タイトル行」にチェックを入れるとタイトル行(1行目)が太字になります。縞模様(行)にチェックを入れると1行おきに行全体を塗りつぶしてくれます。
各オプションを適用したときのイメージは以下の通りです。
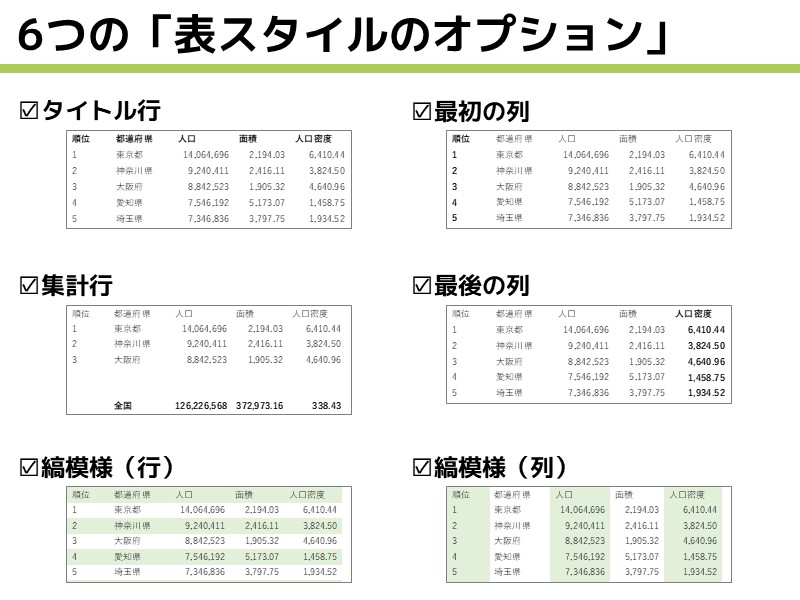
ちなみに上で挙げた例では「タイトル行」「最初の列」「縞模様(行)」にチェックを入れています。多くの場合この3つにチェックを入れておけば大丈夫です。
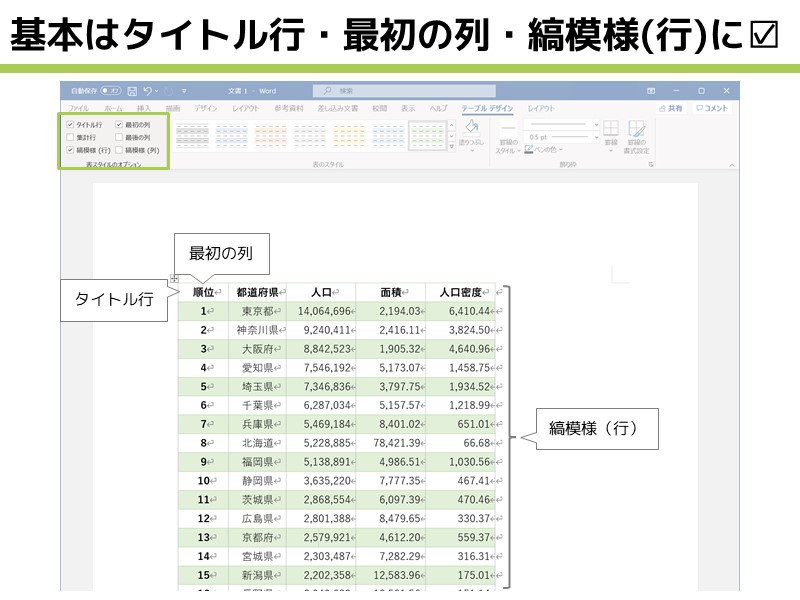
【コラム】Excelにも表スタイル相当の機能がある!
Excelの表スタイル「テーブル」とは
表スタイル相当の機能は実はExcelにもあります。
「長い表はExcelで作る」という方も多いでしょうから、ぜひExcelの表スタイルも使いこなしましょう。
Excelでの表スタイル相当の機能、それが「テーブル」です。
「テーブル」の設定方法
テーブルの設定方法は以下の通りです。
- データを入力
- データの範囲を選択し、「ホーム」タブの「スタイル>テーブルとして書式設定」からお好みの表スタイルを選択
- 「テーブルの作成」というポップアップが出るので「OK」を選択
- 設定完了!
- データを入力
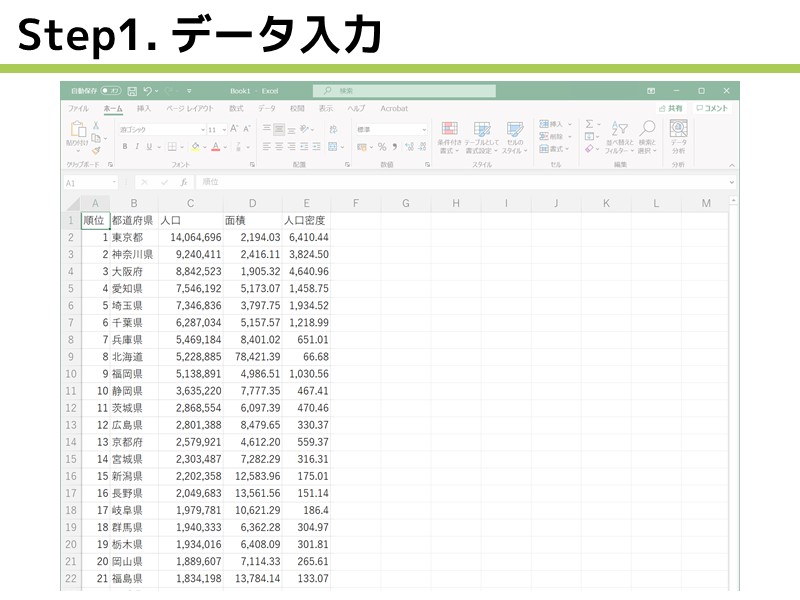
- データの範囲を選択し、「ホーム」タブの「スタイル>テーブルとして書式設定」からお好みの表スタイルを選択
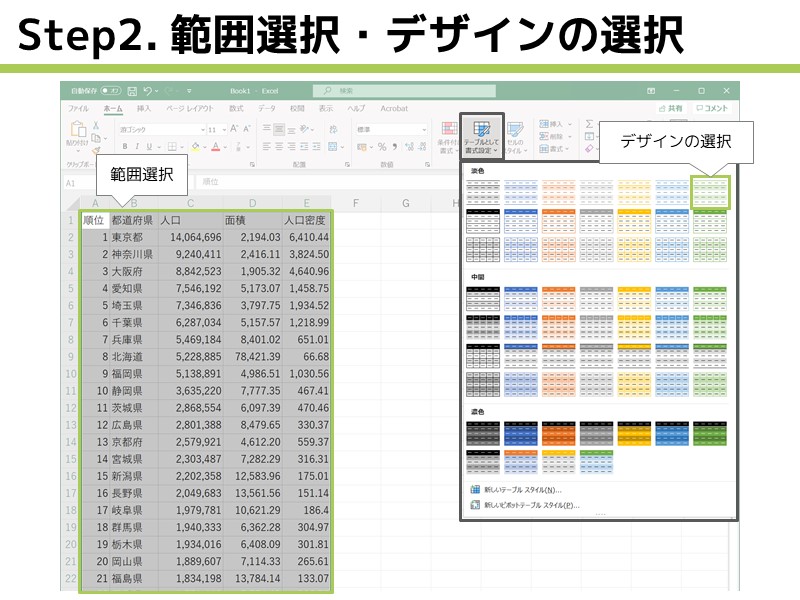
- 「テーブルの作成」というポップアップが出るので「OK」を選択
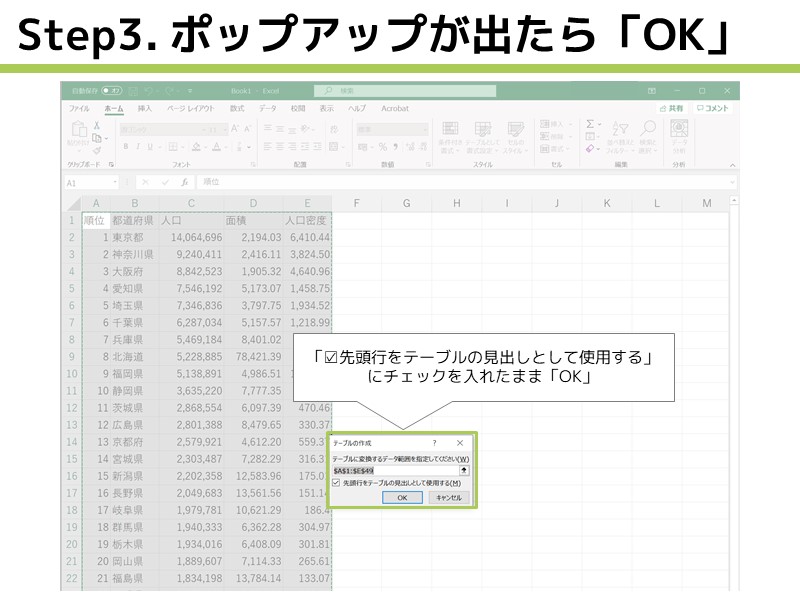
- 設定完了!
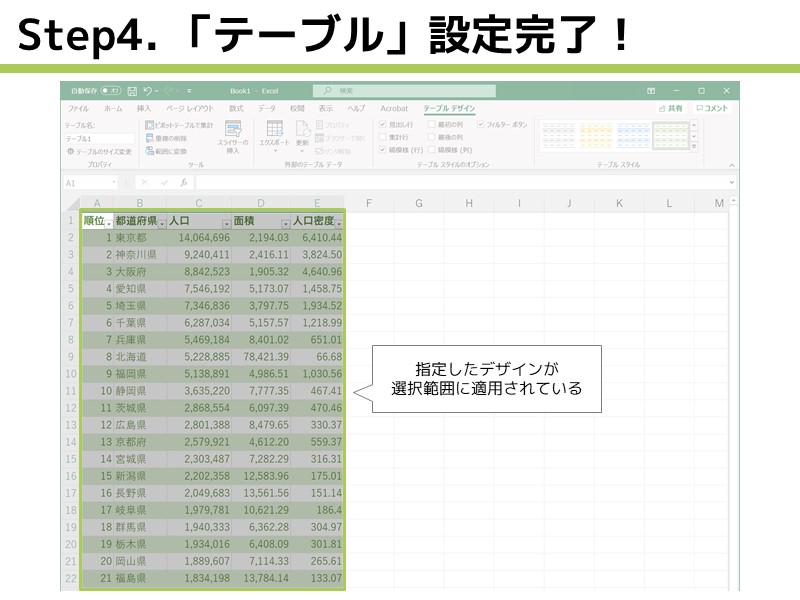
「テーブル」を使うメリット3選
Excelの「テーブル」機能を使うメリットはたくさんあります。私はExcelで表を作るときはほぼ必ずと言っていいほど「テーブル」機能を使います。
簡単にデザインが整う!
これは改めて説明するまでもありませんね。
ちなみに、「テーブル」に新しい行や列を追加すると、その行・列全体に「テーブル」の書式が適用されます。
デザイン調整の手間がかからず非常に便利です。
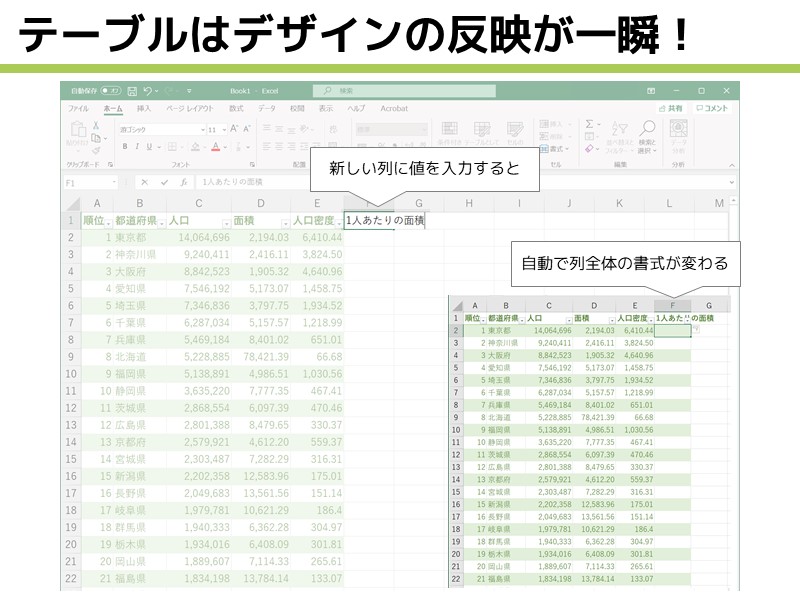
並べ替え・フィルター設定が簡単!
データを扱う表を作る場合、並び替え機能やフィルター機能は必須です。
「テーブル」として作成されている表には自動でフィルターボタン🔽がつくので、並び替えやフィルターの設定が簡単にできます。
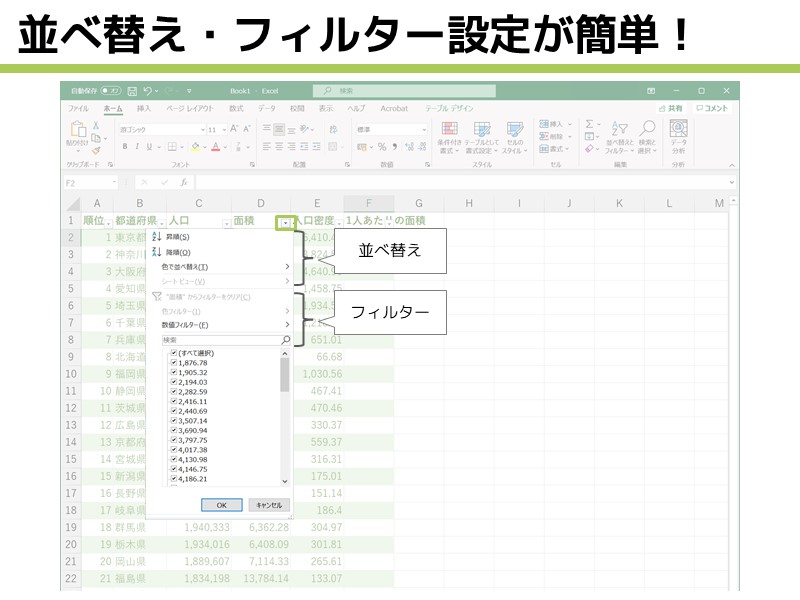
「項目名」を使って数式が作成できる!
「テーブル」として作成された表の中に数式を入力する場合[@面積]÷[@人口]のように、項目名を使って数式を入力することができます。
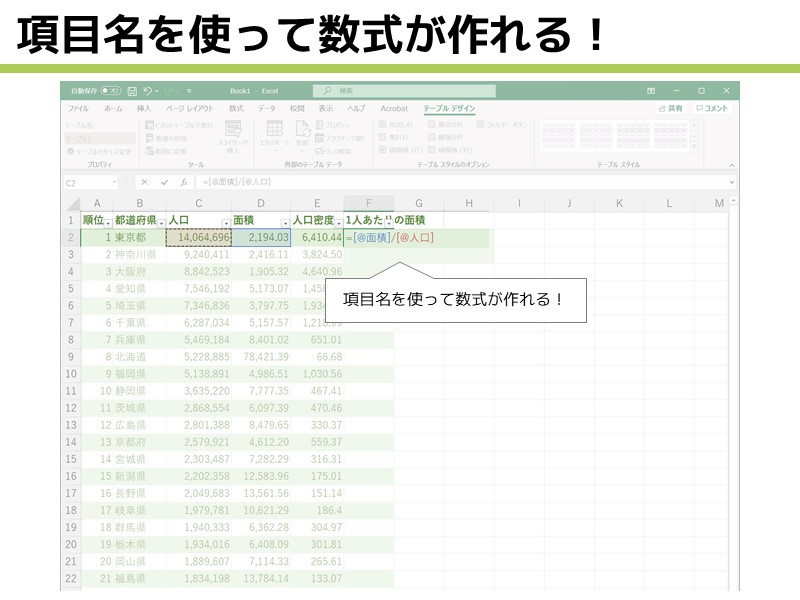
この機能は、数式が複雑になればなるほど威力を発揮します。例えば、
[@偏差値]=10*([@得点]-[@平均点])/[@標準偏差]+50
という項目名で作成された数式は読みやすいですが、
G8=10*(D8-E8)/F8+50
というセルの名前で作成された数式は読みづらく、字面だけでは合っているかわかりませんよね…?
データを処理する目的で表を作る場合、「テーブル」は必須です!
私のブログでは、WordやPowerPointで見やすい資料を速く作る方法を紹介しています。
以下の記事ではWord資料作成に関して「短時間」で「高い効果」が出る方法をダイジェストで紹介しています。こちらもぜひご覧ください。
オンラインレッスンはじめました!

ココナラで資料作成のオンラインレッスンをはじめました。
毎日の資料作成の時間を短縮して残業を少しでも減らしたいあなたに、全力でアドバイスさせていただきます!
今ならモニター価格5,000円/1時間で提供中です。






コメント