資料作成は仕事の基本です。多くのビジネスパーソンの方々は日々企画書・報告書・説明資料等を作っているはずです。
また、学生の皆さんも論文・レポート等で資料を作成する機会は多いでしょう。
でも、
- 資料作成に時間がかかる
- カッコ悪い
- 雑然としている
- 「要点がわからない」と言われる…
などのお悩みを抱えている方も多いと思います。
そんな方に向け、Wordで見やすい・読みやすい資料を最速で作る方法をまとめてご紹介します。
センスや面倒な設定は全く必要ナシ。短時間で大きな効果が出る方法を厳選してお伝えします!
「資料作成は特に問題なくできている」という方も、この記事でご紹介する方法を使えば資料作成がより速くなり、資料のクオリティも上がります。
私は東京大学で200ページ超の論文を書いたり、15万人が訪れる学園祭の委員としてたくさんの資料を作ったりしてきましたが、いずれも本記事で紹介する機能をフル活用して作成しています。
正直、本記事の内容を実践するだけで上位5%に入れます!
職場や学校で「〇〇さんの資料は読みやすい!」と評判になること間違いなしです。
後半には私がいつも使っているテンプレートを無料で差し上げるプレゼント企画もご用意していますので、ぜひ最後までご覧ください。
なお、本記事はWordでの資料作成(企画書・報告書・論文・レポートなど)について扱っています。
PowerPointでの資料作成(プレゼン資料など)にはまた別のコツがありますので、改めて紹介します。
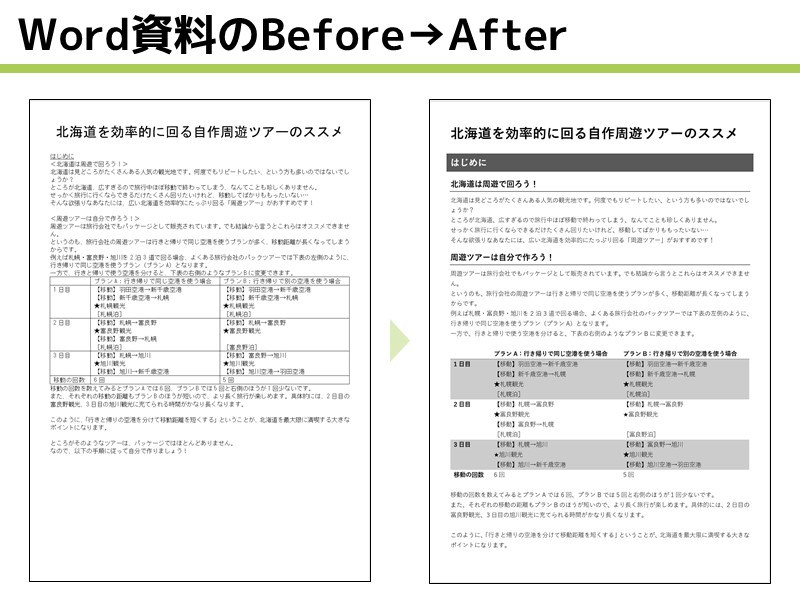
Word資料は「見出し」が命
ビジュアルで魅せるPowerPoint資料と異なり、Wordで作る資料は文字が多いです。
そして、文字が多い資料をデザインする上で最も重要なのが「見出し」です。
長い文章は「見出し」で整理する
論文・レポート・企画書・報告書等、ある程度の分量の資料を作成する場合、見出しをつけて文章にメリハリをつけることが重要です。
なぜ見出しで文章にメリハリをつけることが重要なのかというと、「見出しをつけることで長い文章が整理され、読者が必要な情報に素早くアクセスできるようになるから」です。
私達にとって、たくさんの情報の中から重要な情報だけを取り出すことはかなり骨の折れる作業です。
適切な見出しをつけることで読者はその章・節の要旨を素早く理解できるようになり、資料はぐっと読みやすく、わかりやすくなります。
例えば新聞を思い浮かべてみてください。皆さんは新聞を読むとき、「見出しだけを流し読みし、気になった記事のみ本文も読む」という読み方をしていませんか?
そうなんです。見出しがあることで私たちは素早く新聞から情報を掴むことができているのです。
見出しは書式を変えて目立たせる
一般に見出しは本文より目立つデザインで作成します。
この方法としては、
- 文字サイズを大きくする
- 太字フォントを使う
- 文字色を変える
- 下線を引く
- 文字を四角で囲む
- 文字に背景色をつける
…等々様々なものがありますが、どの方法も「文字の書式を変更」するというものです。
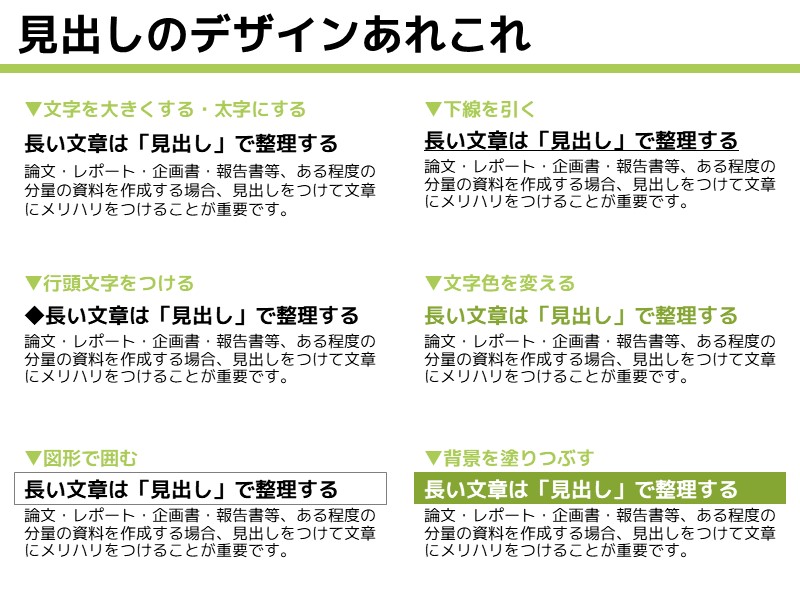
読みやすい見出しを一括で設定する「スタイル」機能
Word資料の命とも言える「見出し」のデザインですが、Wordの「スタイル」という機能を使って一括設定していきます。
「スタイル」を使いこなすだけであなたの資料作成に革命が起きます。
「スタイル」とは?
「スタイル」とは「文字サイズ」「フォント」「太さ」「色」「配置」「行間」などの文字や段落の書式の組合せです。
例えば
- 「見出し1」スタイル…14pt・游ゴシック(見出しのフォント)・太字・紺色
- 「見出し2」スタイル…13pt・游ゴシック(見出しのフォント)・細字・黄緑色
のように、様々な書式がひとまとまりになっており、使い回せるようになっています。
文章をベタ打ちで書いた上で「見出し1」スタイルを適用すれば、その行の書式がワンクリックで「14pt・游ゴシック(見出しのフォント)・太字・紺色」に変わります。
「見出し2」スタイルを適用すれば、その行には「13pt・游ゴシック(見出しのフォント)・太字・黄緑色」の書式が一瞬で設定されます。
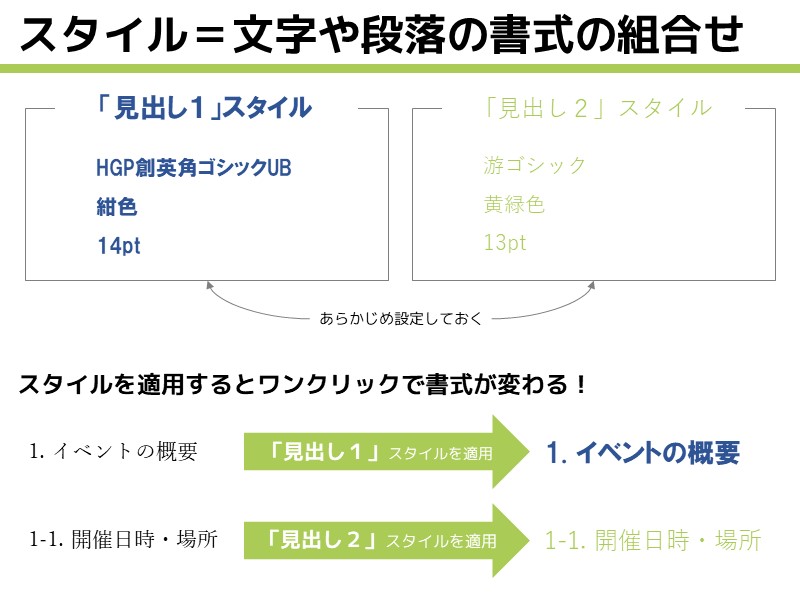
「スタイル」機能の基本的な使い方と「スタイル」機能の威力についての詳細は、以下の記事を参照してください。
特に、資料をたくさん作る方はショートカットキーを使えるようにしておきましょう。
- 「見出し1」の適用…Ctrl+Alt+1
- 「見出し2」の適用…Ctrl+Alt+2
- 「見出し3」の適用…Ctrl+Alt+3
- 「見出しなし」(「標準」スタイルの適用)…Ctrl+Shift+N
誰も教えてくれない「スタイル」の最適設定
Wordのスタイル機能をフル活用すれば、見やすい資料を圧倒的に速く作れるようになります。
ただその「スタイル」ですが、残念なことに初期設定のまま使うことはオススメできません。初期設定だと見出しのデザインがイマイチなのです。
なので、ここでスタイルの最適設定をご紹介します。
「テーマのフォント」は「游ゴシック」or「ヒラギノ角ゴシック」を選択!
まずはフォントです。
いろいろなデザイン関係の本を読んでみるとわかるのですが、ほとんどの本がWindowsの方には「游ゴシック」を、Macの方には「ヒラギノ角ゴシック」をお勧めしています。
主にWindowsの方向けに「メイリオ」をお勧めしている場合もあるのですが、若干カジュアルな印象があるので、強いこだわりがなければ游ゴシックを選択すると良いと思います。
これらのフォントを「テーマのフォント」に設定し、見出し・本文のフォントとして使えるようにしておきましょう。
テーマのフォントって何? 見出しのフォント・本文のフォントって何? 「テーマのフォント」に設定ってどういうこと? という方は以下の記事をご覧ください。
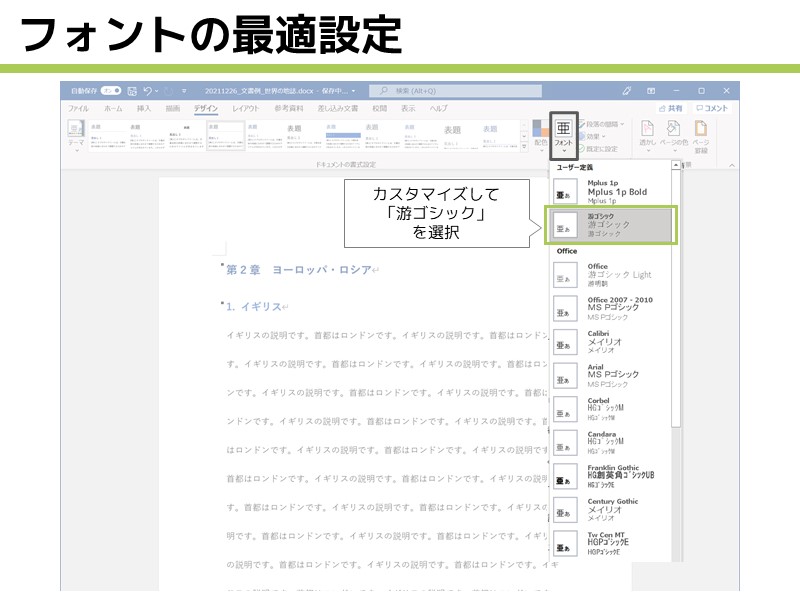
「スタイルセット」は「Word2010」
文書に使うスタイルセット(=同じテイストで作られた見出し1・見出し2・見出し3…のスタイルをパッケージとしてまとめたもの)は、「Word2010」を選びましょう。
「Word2010」はシンプルな装飾で、游ゴシックやヒラギノ角ゴシックとの相性も良いです。
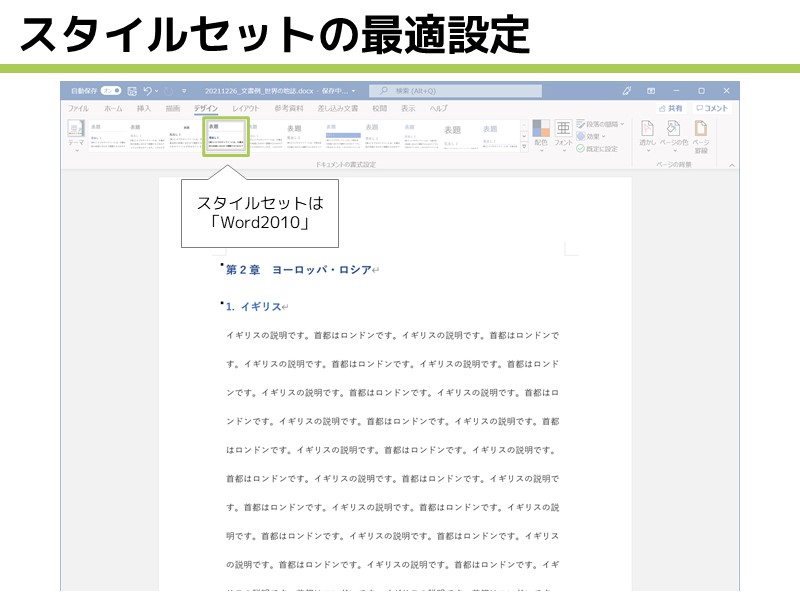
スタイルセットって何? どうやって選ぶの? という方は以下の記事を参照してください。
実は「Word2010」もそんなにおすすめできない…
「Word2010」というスタイルセットをおすすめしておきながら申し訳ないのですが、本当はWord備え付けのスタイルセットでおすすめできるものはないんです。。
「Word2010」は初期設定のスタイルセットの中で「一番マシ」だからここで紹介しているのですが、このスタイルセットも以下のような問題を抱えています。
- 行間が広すぎるので間延びした印象がある
- 行間が広すぎるのでページ数が無駄に増える
- 見出しと本文のコントラストが弱い(見出しがそんなに目立たない)
- 白黒印刷に向かない(見出しの青字は白黒印刷するとグレーになってしまい、黒字で書かれた本文より存在感がなくなる)
とはいえ「これもダメ・あれもダメ」では読者の皆さんも困ってしまうと思いますので、本記事の後半で私が使っている自作スタイルセットを無料でプレゼントします!
このスタイルセットをダウンロードして使っていただければそれだけであなたの資料は革命的に美しくなります!
「スタイル」を使えば目次や見やすい表も一瞬!
以下は「スタイル」の派生的な機能です。
いずれも使用頻度は高いので有効活用しましょう!
Wordで自動で目次を作る方法
上述の通り、「スタイル」を使うことのメリットの1つに「目次が自動で作成できる」というものがあります。
報告書・論文・レポート等の長い資料を作る場合、目次が必要になることも多いです。
以下の記事で目次を自動で作る方法を解説しているので、ぜひご覧ください。
表は「表スタイル」で作ろう!
実はWordの「スタイル」は見出しのスタイルだけではありません。
表にも「スタイル」があります。
表スタイルを適用することで、普通の表が一瞬にして見やすい表に生まれ変わります。
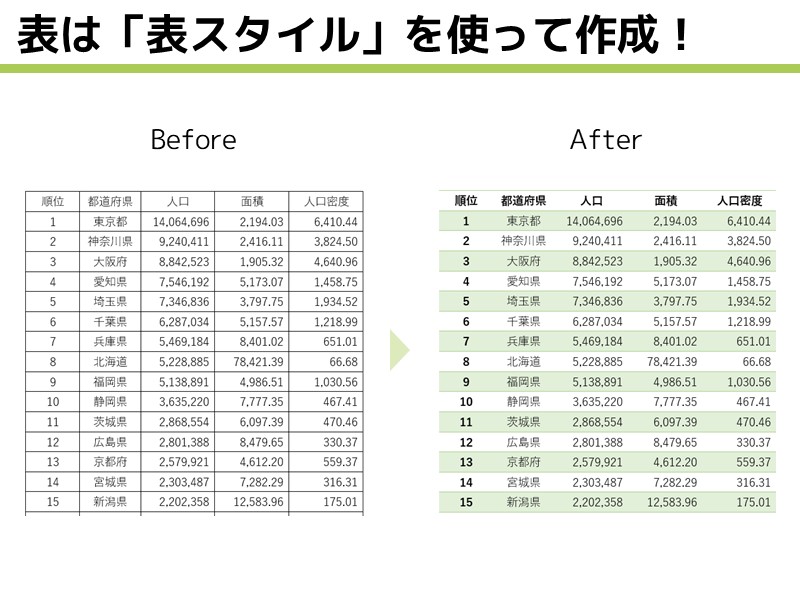
表スタイルの使い方については以下の記事を参照してください。
【まとめ】適切な設定とスタイルの活用でWord資料は一瞬で見やすくなる
いかがでしたか?
以上がWordで見やすい資料を爆速で作るためのエッセンスです。
- スタイルの最適設定をした上で
- スタイルを使って階層構造のある見出しをつけ
- 目次や表もスタイルを活用して作成する
ということを実践するだけで、あなたが作る資料は見違えるように見やすくなります。
ぜひこの記事を繰り返し読んで実践していただければと思います。
オンラインレッスンはじめました!

ココナラで資料作成のオンラインレッスンをはじめました。
毎日の資料作成の時間を短縮して残業を少しでも減らしたいあなたに、全力でアドバイスさせていただきます!
今ならモニター価格5,000円/1時間で提供中です。
【プレゼント企画】私が使っている自作スタイルセットを差し上げます!
最後に「スタイルの最適設定」をお手伝いする最強のプレゼント企画です。
「スタイルの最適設定」のところで、最適なスタイルセットとして「Word2010」を挙げつつ、結局それもそんなにおすすめできない、と書きました。
「じゃあどうすればいいの?」という皆さんの声にお答えするため、今回は特別に私も実際に使っている自作スタイルセットを差し上げることにしました。
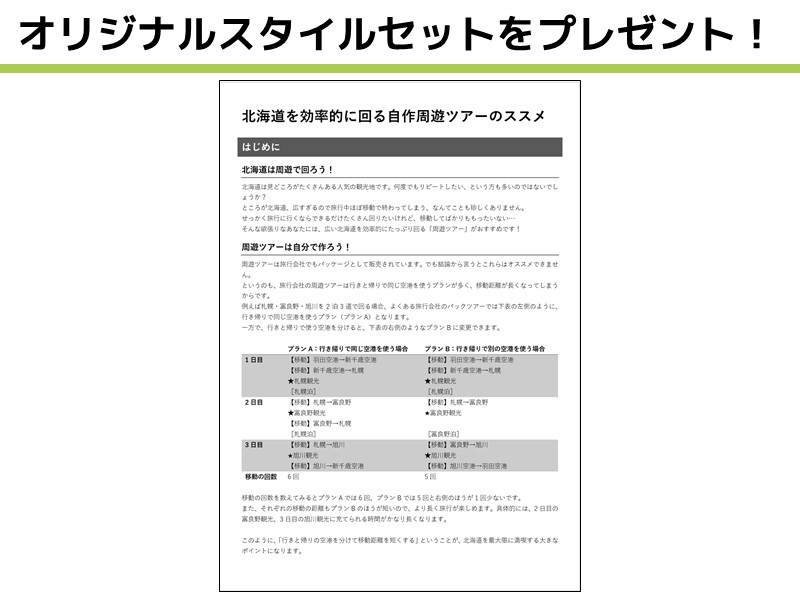
これは最後まで読んでいただいた皆さんへの感謝の印です。読んでいただき、ありがとうございました。
もしこのオリジナルスタイルセットを気に入っていただけたら、人に紹介したりこの記事をSNSでシェアしたりしていただけると嬉しいです!
※ご利用の際には、冒頭に記載の利用規約を遵守してください。
なお、次回以降の記事ではこのような自作スタイルセットの作り方をご紹介します。
ややマニアックな内容ですが、「よりデザイン性の高い文書をテンプレート化したい」という方にピッタリの内容です。
オンラインレッスンはじめました!

ココナラで資料作成のオンラインレッスンをはじめました。
毎日の資料作成の時間を短縮して残業を少しでも減らしたいあなたに、全力でアドバイスさせていただきます!
今ならモニター価格5,000円/1時間で提供中です。










コメント