報告書・レポート・論文等の長い文章を書くとき、目次は必須です。
この目次、まさか手動で作ってないですよね…?
今回はWordの目次を自動で設定する方法をご紹介します。
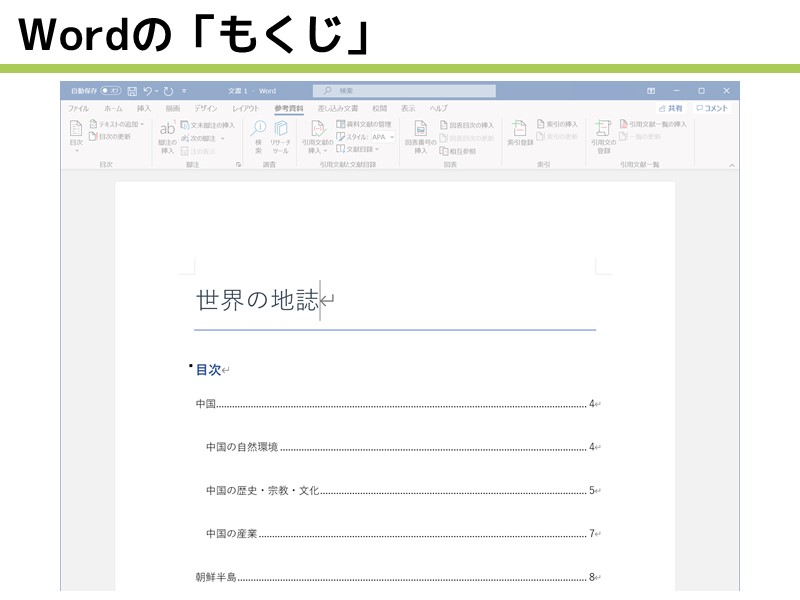
準備作業:Wordでもわかるように見出しをつける
説明するまでもありませんが、目次とは、文書の中に出てくる見出しをページ数とともにリストとして並べたものです。
したがって、Wordに自動で見出しを作らせるには、文書中のどこが見出しなのかをWordに認識させる必要があります。
文章中の見出しを認識させる機能、それがこれまでご説明してきた「スタイル」です。
「スタイル」って何?という方は以下の記事をご覧ください。
「見出し1」のスタイルを適用した箇所はWordにとっても「見出し1」だし、「見出し2」のスタイルが適用されている箇所はWordにとっても「見出し2」なのです。
見出しのスタイルが適用されていれば、Wordはその箇所が見出しだと認識してくれます。
逆に、「見出し1」と同じ書式設定がされていても、「見出し1」のスタイルが適用されていなかったらWordはそこが見出しだと認識してくれません。
Wordでもわかるように見出しには見出しのスタイルを適用しておきましょう。
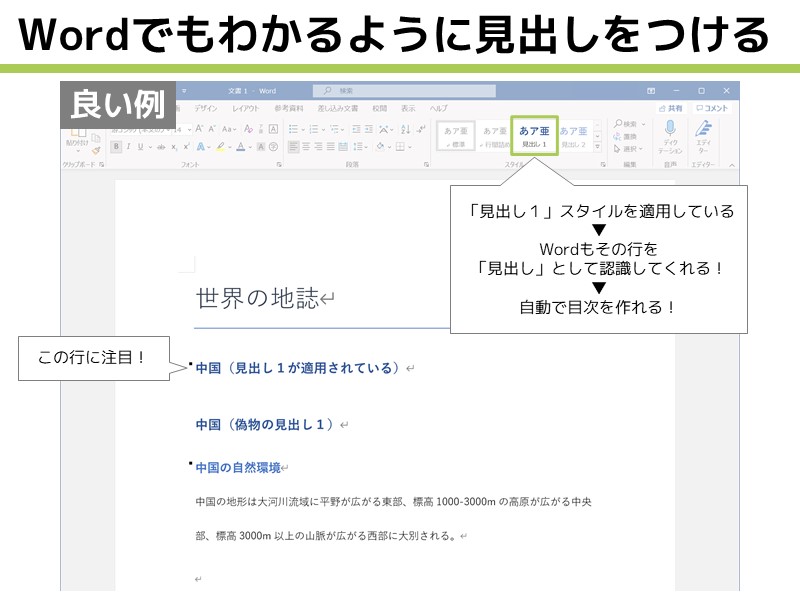
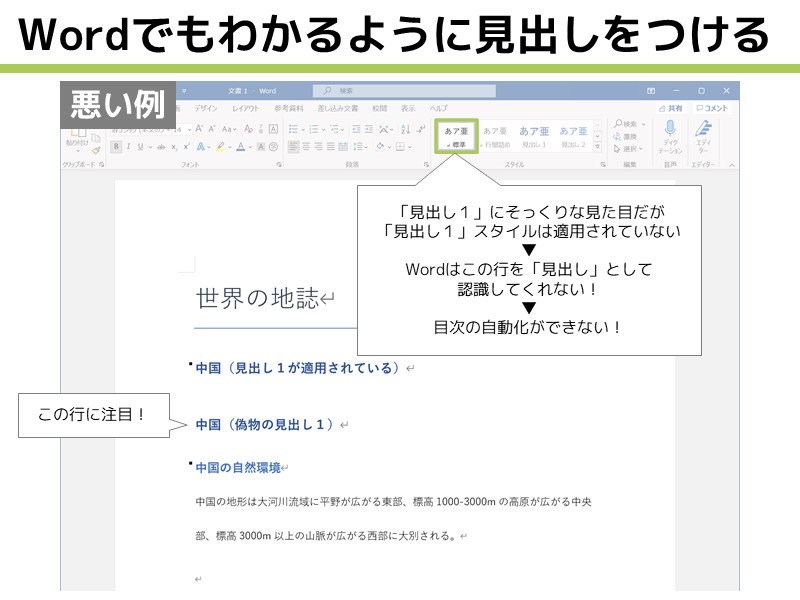
Wordでの目次の作り方
見出しのスタイルを使いながら文章が書けたらいよいよ目次の作成です。
以下の手順で目次が作れます。
- 見出しのスタイルを使って文章を書いておく
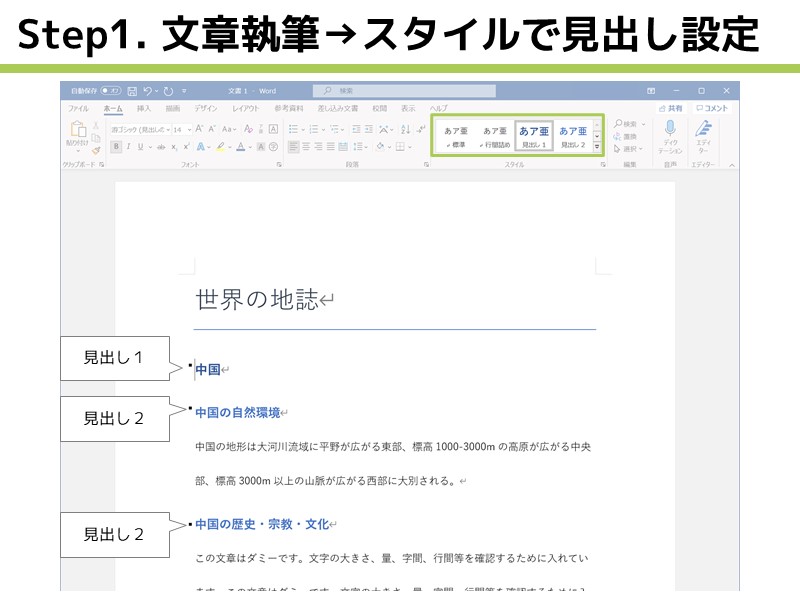
- 目次を挿入したい箇所にカーソルを合わせ、「参考資料」タブの「目次>自動作成の目次2」を選択
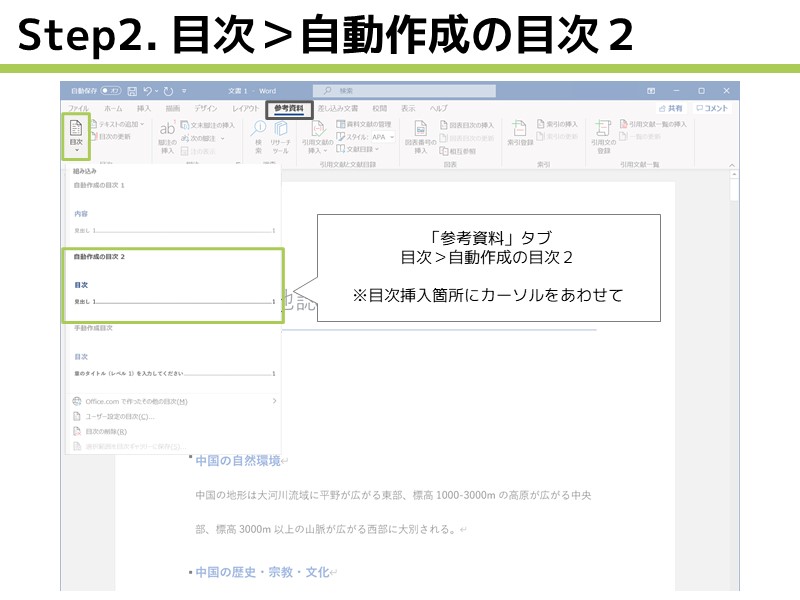
- 見出し1~3を拾った目次が自動で作成される
※今回は本文中で見出し1,2しか使っていないので見出し3の内容は表示されません。
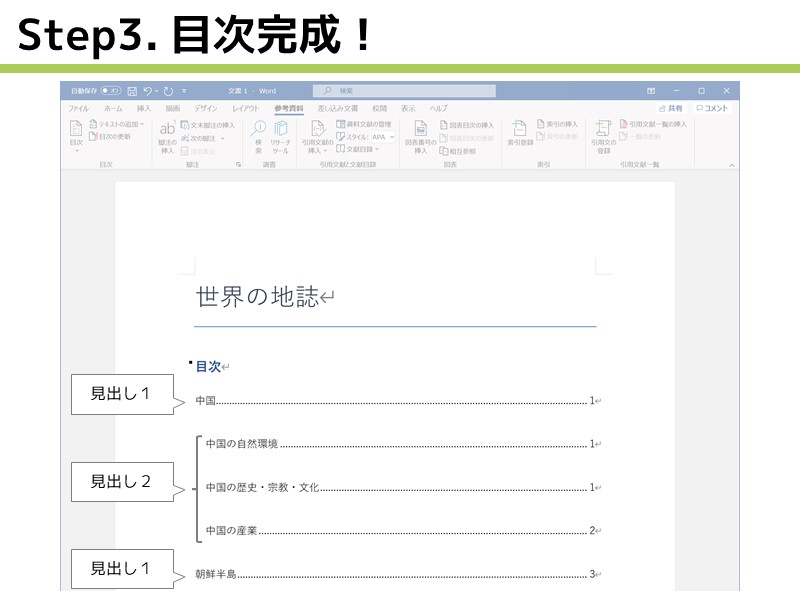
目次の更新
目次作成後に本文を修正し、見出しの内容・ページ数等が変更になることがあります。
その場合、以下の手順で目次を更新する必要があります。
- 目次の中にカーソルを合わせて、「参考資料」タブの「目次の更新」をクリック
- 「目次の更新」というポップアップが出るので、「目次をすべて更新する」にチェックを入れ、「OK」を押す。
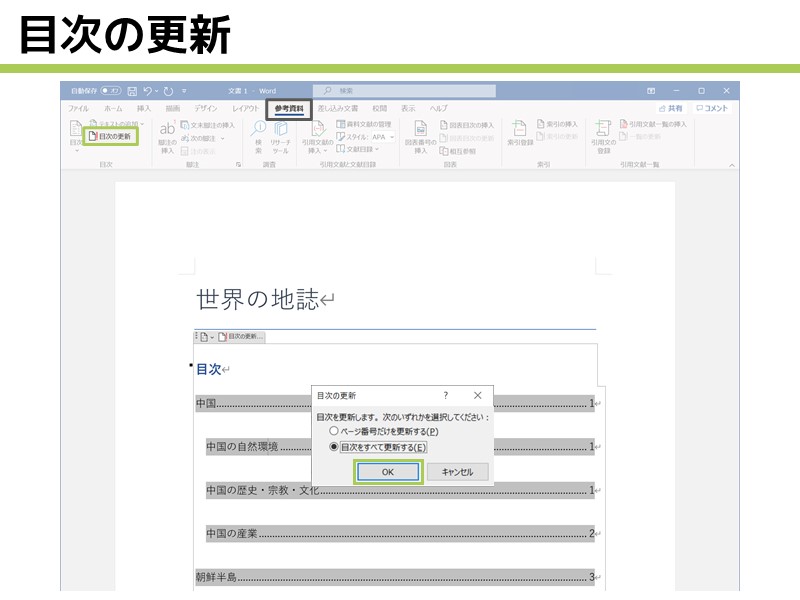
- 目次が更新される!
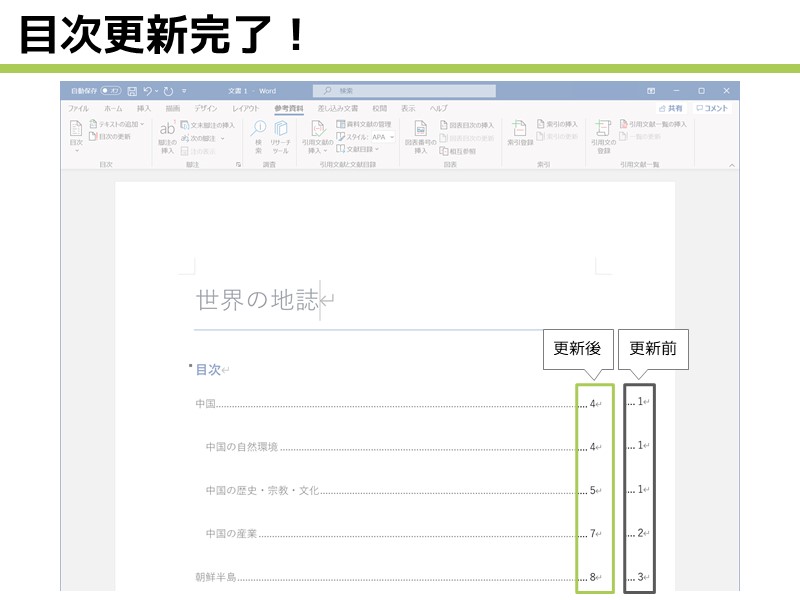
目次に表示する見出しレベルを変更する!
この方法で目次を作る場合、初期設定では見出し1~見出し3までがピックアップされます。
例えば見出し1のみをピックアップした目次が作りたい場合は以下の操作をしてください。
- 見出しのスタイルを使って文章を書いておく
- 目次を挿入したい箇所にカーソルを合わせ、「参考資料」タブの「目次>ユーザー設定の目次」を選択
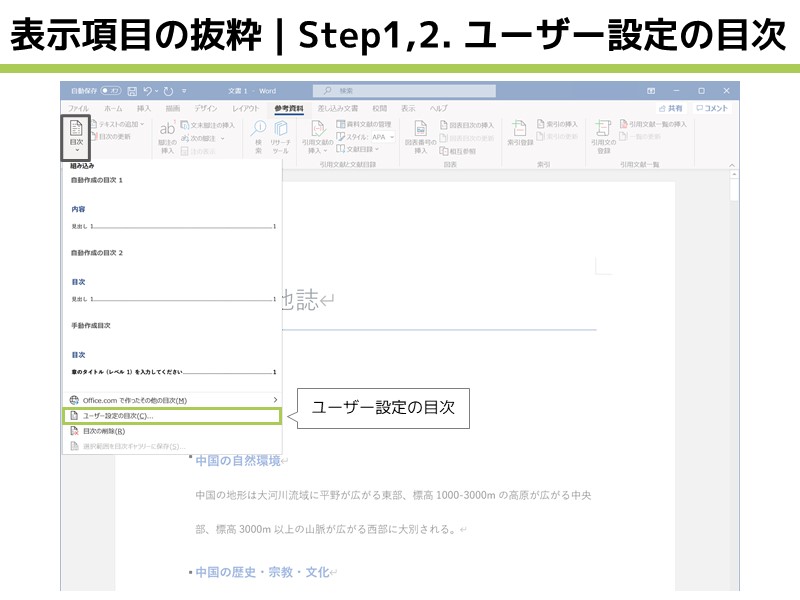
- 「目次」というポップアップが出るので、「オプション」をクリック
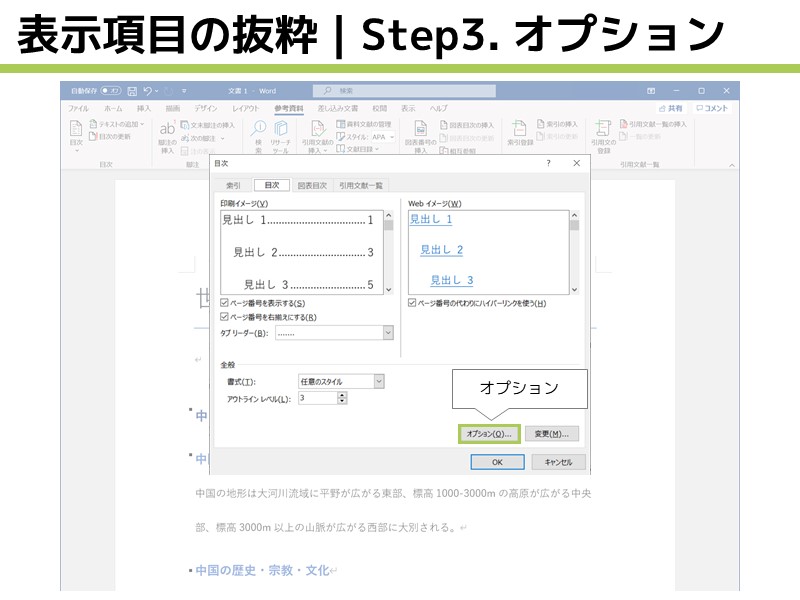
- 「目次オプション」というポップアップが出るので、目次に表示させたい見出しをレベル別に選択し、「OK」を押す
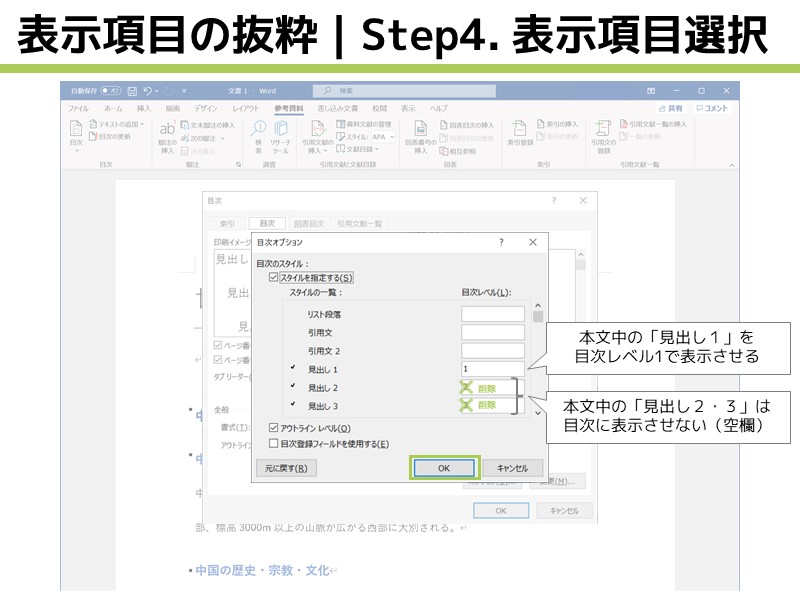
- 「印刷イメージ」「Webイメージ」が思い通りになっていることを確認し、「OK」を押す
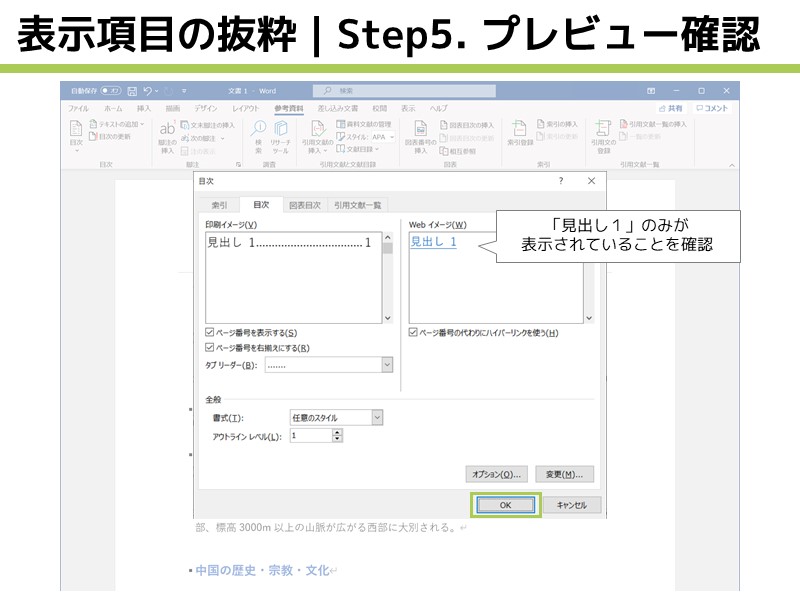
- 見出し1のみがピックアップされた目次が完成!
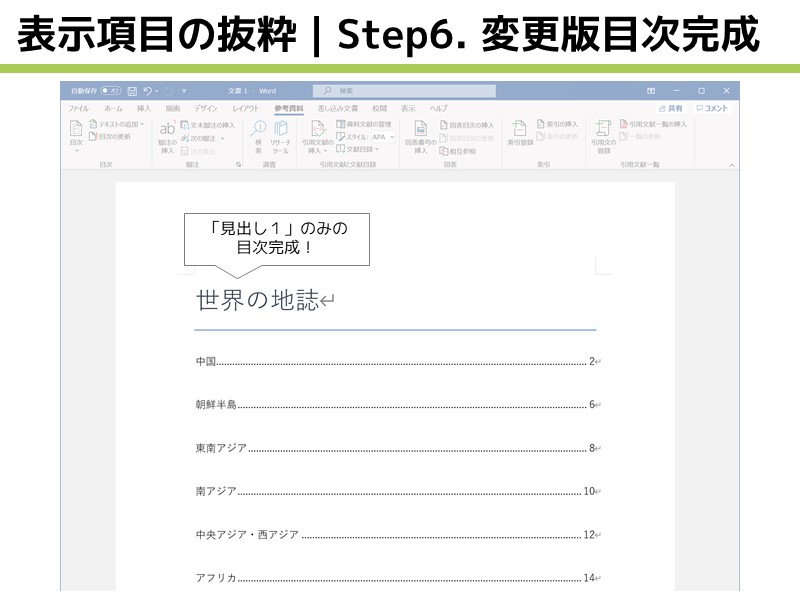
見出し2までの場合、見出し3までの場合…も同様です。
Step4で選択する見出しレベルを変更してください。
目次のデザインを変更するには…?
初期設定では、目次はすべて「(内容)…………………….n」という形式で作成されますが、ここのデザインを変更することも可能です。
ただこのカスタマイズは少しややこしいので、後日別記事で説明します。
私のブログでは、WordやPowerPointで見やすい資料を速く作る方法を紹介しています。
以下の記事ではWord資料作成に関して「短時間」で「高い効果」が出る方法をダイジェストで紹介しています。こちらもぜひご覧ください。
オンラインレッスンはじめました!

ココナラで資料作成のオンラインレッスンをはじめました。
毎日の資料作成の時間を短縮して残業を少しでも減らしたいあなたに、全力でアドバイスさせていただきます!
今ならモニター価格5,000円/1時間で提供中です。







コメント