Wordで長い文書を作成する場合、見出しのデザインをどのように決めていますか?
なんとなく下線を引いたり文字を大きくしたり…という方が多いのではないでしょうか?
本記事では普段「なんとなく」見出しのデザインを決めている方に向け、見出しデザインの決め方を系統立てて説明します。
フォント選びからデザインの実例まで、具体的・実践的に解説していきます。
Word資料では見出しが命
論文・レポート・企画書・報告書等、ある程度の分量の資料を作成する場合、見出しをつけて文章にメリハリをつけることが重要です。
適切な見出しをつけることで読者はその章・節の要旨を素早く理解できるようになり、資料はぐっと読みやすく、わかりやすくなります。
Wordの見出しデザインの基本|文字サイズとフォント
見出しデザインの大原則は「本文より目立たせる」こと
見出しデザインの大原則は「本文より目立たせる」ことです。
見出しはその章や節の論旨を簡潔にまとめたフレーズであり、読者がまずはじめに見るべきものです。自然に見出しに目が行くよう、見出しは本文より目立つデザインにしましょう。
新聞をイメージしてみてください。細かい字で書かれた本文より先にまず見出しに視線が向かったのではないでしょうか? これは、本文に比べて見出しが目立つデザインになっているからです。
見出しデザインの基本①|文字サイズ
見出しを本文より目立たせるためにはじめに行うべきは「文字サイズを大きくする」ことです。
当然ながら文字は大きくなればなるほど目立ちます。
以下のように見出しが複数階層存在する場合は、大見出し>中見出し>小見出し>本文の順で文字サイズを設定しましょう。
見出しデザインの基本②|フォント
文字サイズの変更に続いて行うべきことは「フォントの変更」です。
見出しのフォントは、本文のフォントとテイストが合っていて、かつ本文よりも目立つものを選びましょう。
具体的には、本文のフォントと同系列の太字フォントを選ぶと確実です。
例えば、
- 本文が細字のゴシックなら、見出しは太字のゴシック。
- 本文が細字の明朝なら、見出しは太字の明朝。
- 本文が明朝の場合は見出ししは太字ゴシックでもOKです。
といった具合です。
Windowsの方は以下の通り本文・見出しともに游ゴシック・游明朝・メイリオを活用しておけば間違いはありません。
逆に、これら以外のフォントは太字の設定に不都合がな点があり、扱いには注意する必要があります(オススメしません)。
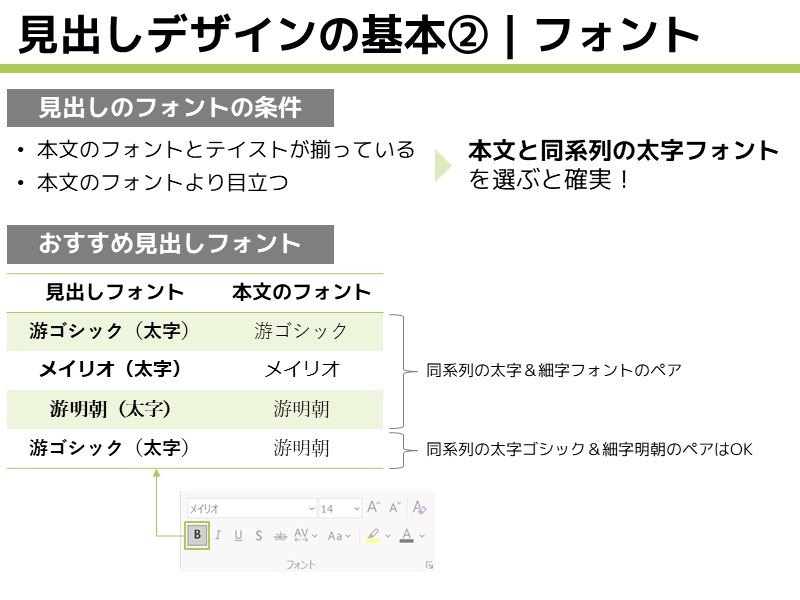
Wordの見出しデザインのスパイス|5種類の装飾を使い分けよう
基本の見出しデザインに装飾を加えると華やかに
上述した「文字サイズとフォントの変更」だけで最低限の見出しデザインは作れます。
特にビジネスの現場などシンプルな見出しデザインが好まれる場合はこれだけで十分見出しとして機能します。
しかし、文字サイズとフォントの変更だけではやや寂しいので、これに適宜装飾を施して行きます。
ここではWordで使いやすい5種類の装飾を紹介します。
見出しの装飾①|下線を引く
最もシンプルな装飾で、フォント設定で下線を引くだけで対応可能です。
下線の色を変更したい場合は詳細設定を開いてください。
見出しの装飾②|罫線を引く
上述の「下線を引く」では文字のみに下線が付されていましたが、今度は段落全体の下側に罫線を付します。
段落設定から「線種とページ罫線と網掛けの設定」を開き、段落下側の罫線を設定してください。
線色はテーマカラーを利用しましょう。テーマカラーの設定がない場合or白黒資料の場合はグレーを選択するとバランスが良いです。
見出しの装飾③|四角形で行全体を囲む
続いて行全体を四角形で囲みます。
罫線の場合と同様の設定を開き、今度は「種類:囲む」を選んでください。
見出しの装飾④|背景を塗りつぶす(淡色)
4種類目は行全体の背景を淡色で塗りつぶすパターンです。
段落設定の「線種とページ罫線と網掛けの設定」を開き、「網掛け」タブで「背景の色」を設定してください。色は「テーマの色」から薄めの色を選んでください。
なお、非常に細かいですが背景を塗りつぶす場合は「罫線」タブから背景と同色の枠線も付すようにしてください。
これは、装飾③(四角形で行全体を囲む)と装飾④⑤(背景を塗りつぶす)の大きさのバランスを取るためです(装飾④⑤にも枠線をつけないと装飾③より装飾④⑤のほうが小さく見えてしまいます)。
見出しの装飾⑤|背景を塗りつぶす(濃色)
装飾④(淡色で塗りつぶす)の濃色パターンです。
設定方法は装飾④(淡色で塗りつぶす)とほぼ同じですが、文字を白色にしてください。文字色と背景色の明るさのコントラストを確保するためです。
見出しの装飾の選び方|見出しの序列と装飾の「華やかさ」
実際に見出しのデザインを決める場合は、以上5種類の「見出しの装飾」メニューからいくつかピックアップすることになります。
このときの選び方ですが、見出しの序列と装飾の「華やかさ」に応じて選んでください。
ここでの「見出しの序列」とは見出しの階層構造上の「上位>下位」のことを指します。大見出し>中見出し>小見出しの順に序列が高いです。
装飾の「華やかさ」は文字通り「装飾の目を引く度合い」です。
装飾①(下線)は装飾が少なく華やかさが低いですが、装飾⑤(濃色の塗りつぶし)は装飾が多く、華やかさが高いです。

印刷した時にインクをたくさん使う見出しは「華やか」、インクをあまり使わない見出しは「控えめ」と考えるとわかりやすいかと思います。
見出しの序列と装飾の「華やかさ」の順序が逆転している箇所があると、書き手の意図と異なる重要度で情報が伝わってしまう可能性があります。
序列の高い見出しには華やかな装飾を、序列の低い見出しには控えめな装飾を施すようにしてください。
(参考)その他の見出しの装飾
これまで見出しの代表的な装飾方法を5つ紹介しましたが、装飾方法はこれ以外にも無数にあります。そのいくつかをダイジェストで紹介していきます。
その他の見出しの装飾|文字色を変える
赤・青・緑等に文字色を変えることも立派な装飾です。
ただ、白黒印刷をする可能性がある資料ではこの装飾は避けてください。
これは、見出しの色(赤・青・緑等)は白黒印刷ではグレーとなり、本文色(黒)よりも薄く・目立たなくなってしまうためです。
その他の見出しの装飾|行頭文字
行頭に「◆」「●」「★」などの記号(行頭文字)を付すことも装飾となり得ます。
行頭文字による装飾を施す場合は「・」などの箇条書きと間違いうる記号は使わないようにしましょう。
その他の見出しの装飾|罫線あれこれ(L字・上下罫線など)
見出しの装飾②③の派生形です。段落の下側だけでなく左側や上側の罫線を利用した装飾も可能です。
左側と下側で太さを変えるなどの工夫が可能ですが、絶妙なバランスを見極めて設定する必要があるので、デザイン中級者以上向けです。
その他の見出しの装飾|その他Wordで実装困難なもの(角丸囲み・旗など)
Wordのフォント設定・段落設定のみで実装可能な装飾は私の思いつく限り以上です。基本的には以上の装飾の中から見出しのデザインを選びましょう。
以上挙げたものの他にも見出しの装飾アイデアはたくさんありますが、これらをWordで作るのは面倒です。Microsoft PowerPointやAdobe Illustrator、Adobe InDesign等のよりデザイン向きのソフトを使いましょう。
まとめ
本記事ではWord資料における見出しデザインの決め方を体系的に解説しました。
- 文字サイズとフォントを変更し、
- 5種類の装飾を見出しの序列に応じて使い分ける
という2ステップで誰でもミスなく適切な見出しデザインを決めることができます。
ぜひ活用してみてください!
オンラインレッスンはじめました!

ココナラで資料作成のオンラインレッスンをはじめました。
毎日の資料作成の時間を短縮して残業を少しでも減らしたいあなたに、全力でアドバイスさせていただきます!
今ならモニター価格5,000円/1時間で提供中です。





コメント